みなさんこんにちは。
このブログではPower Automate Desktop(以降Power Automate DesktopはPADと表記します。)を使った自動化の事例で「Power Automate Desktopを使ってOUTLOOKメールを送る①」の続編をお届けします。
前回は、エクセルで複数の人あてに作成したメールのデータ込み、FOR EACH文を使ってメッセージボックスに表示するところまで行いました。今回は読み込んだデータを、Outlookメールを使って送信するという処理をご紹介します。
1.事前準備
メール送信
メール送信用のエクセルを添付の画像と同じフォーマットで作成してください。
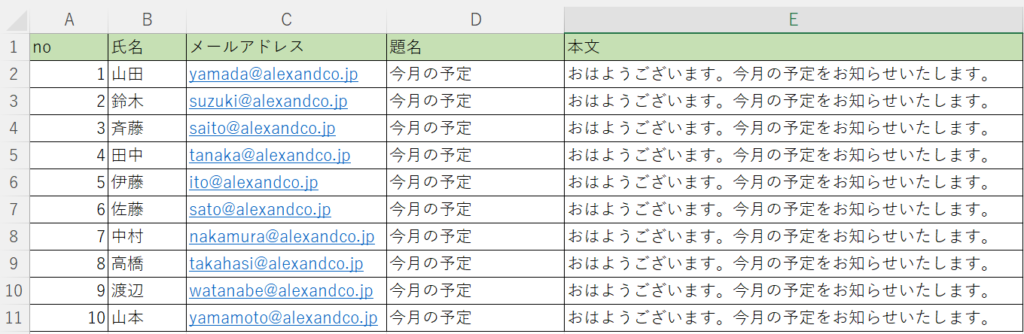
こちらの氏名、メールアドレス、題名、本文は実際に使う情報を入力してください。そしてこのエクセルをmailsend.xlsxというファイル名でデスクトップに保存してください。
前回プログラムの流用
前回までのプログラムで、メールデータを読み込んで、FOREACH文を作るところまでのプログラム部分だけをコピーして、新しいフロー名を付けて保存してください。1の読み込みの部分は皆さまの環境に応じて適宜修正してください。
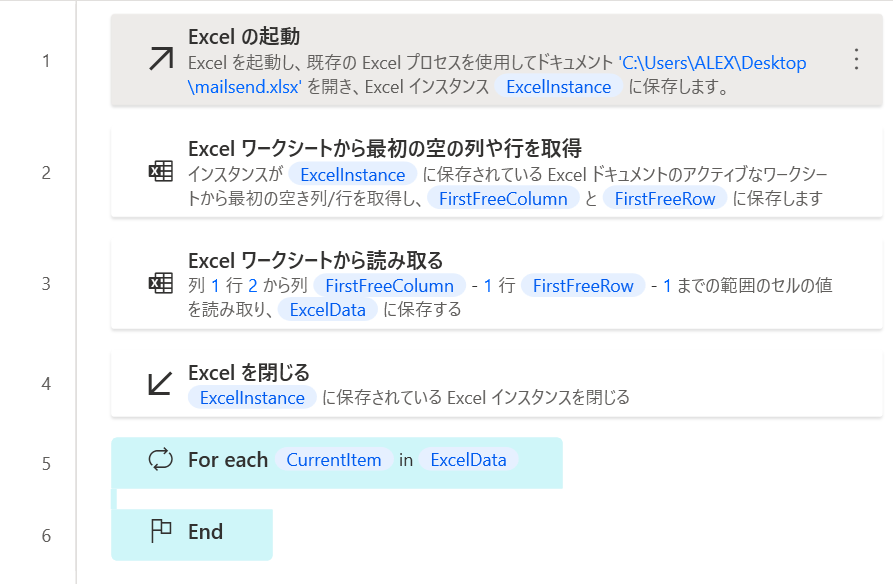
事前準備OUTLOOKを使えるようにする
PADは同じマイクロソフト社製のメールアプリOUTLOOKが簡単に使えるようになっています。このあとご紹介するように、たった3行追加するだけでメール自動送信RPAが完成します。ただし、事前にOUTLOOKが正しく立ち上がることが必須なので、あらかじめOUTLOOKにお使いのマイクロソフトアカウントでログインし、使用できる状態にセットアップしていただくようお願いします。
2.プログラム追加
まず、OUTLOOKアプリを起動して、処理が終了したらOUTLOOKを終了するコマンドを追加します。PADの画面の左側の「アクション」にあるOutlookをクリックすると、使用できるコマンドが、一覧表示されます。
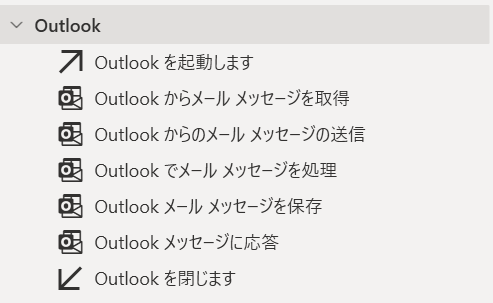
一番上にある「Outlookを起動します」をドラッグして、中央のプログラム画面の4-5行目の間に挿入してください。
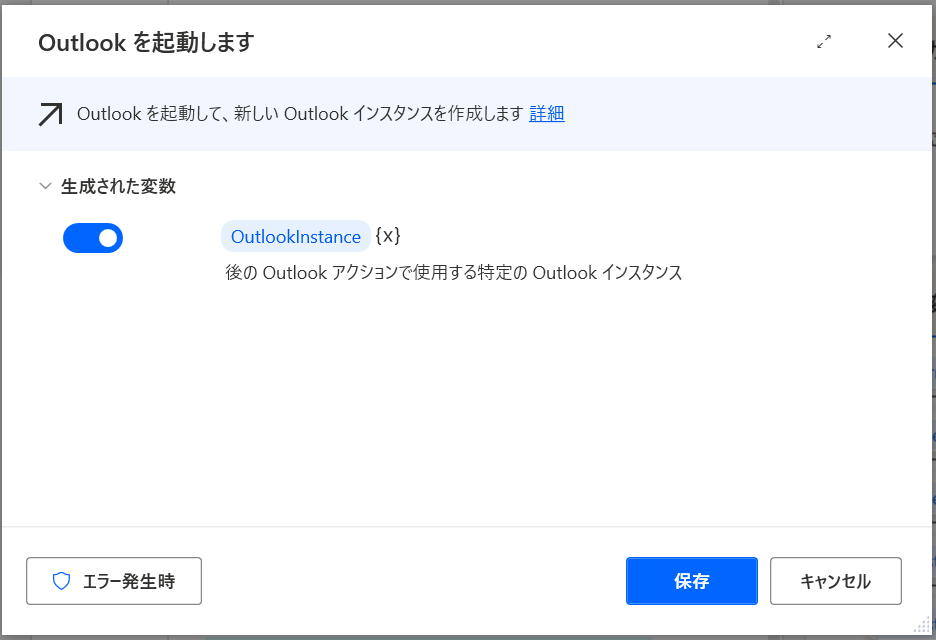
インスタンスの確認画面が出ますので、このまま保存するとOutlookInstanceという変数が生成されます。
次に、「Outlookを閉じます」をドラッグして、中央のプログラム画面のFor eachループのendのコマンドの下にドロップしてください。
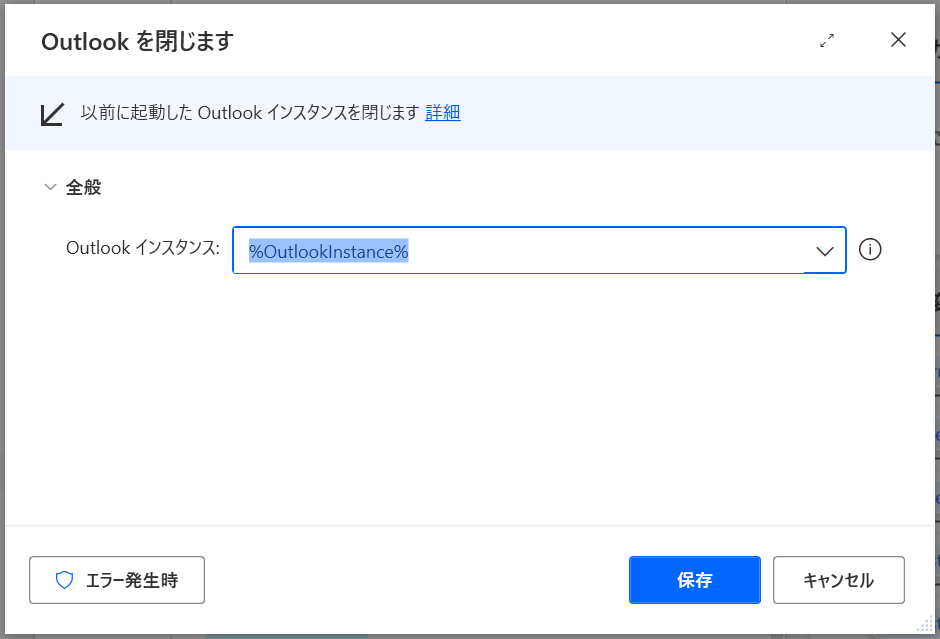
先ほど作成したインスタンスを閉じる確認画面が出ますので、このまま保存します。
このOutlookを起動する、閉じる、の命令は繰り返しのForeachループの外に配置します
次にメール送信の処理を入力します。Outlookからのメールメッセージの送信をドラッグして、中央のプログラムのForeachループの中に配置します。
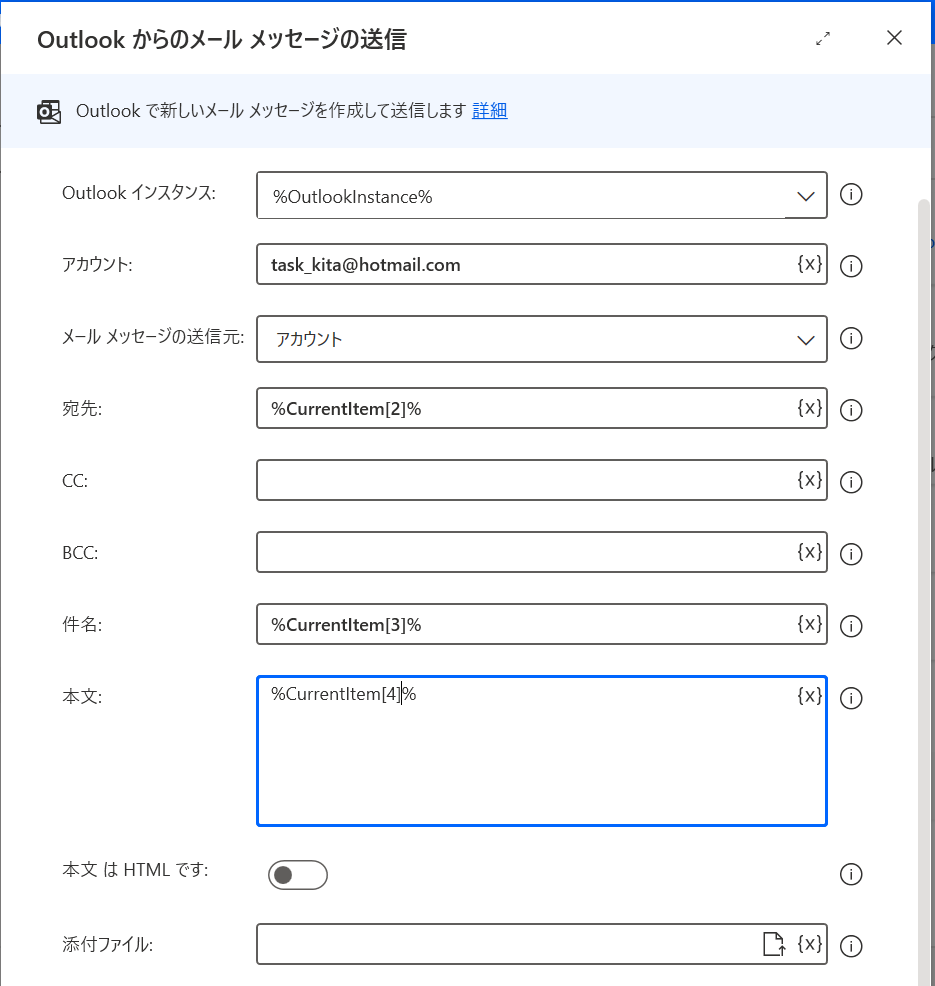
宛先に
変数:%CurentItem[2]%
件名:%CurentItem[3]%
本文:%CurentItem[4]%
を入力し、保存をクリックします。
これでプログラムは基本的に出来上がりました。本当にPADからOutlookを使うのは便利です。
3.データを保存
実行する前に必ず保存します。
画面中央上部のプロッピーディスクのアイコンをクリックします。
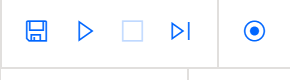
4.プログラムの実行
では、さっそく実行してみましょう。アイコンリストの再生の三角形をクリックします。
プログラムが終了したら、Outlookを起動し、メールが送信されていることを確認してください。
まとめ
「Power Automate Desktopを使ってOUTLOOKメールを送る」の後半をお届けしました。
完成したプログラムは下記のとおりです。
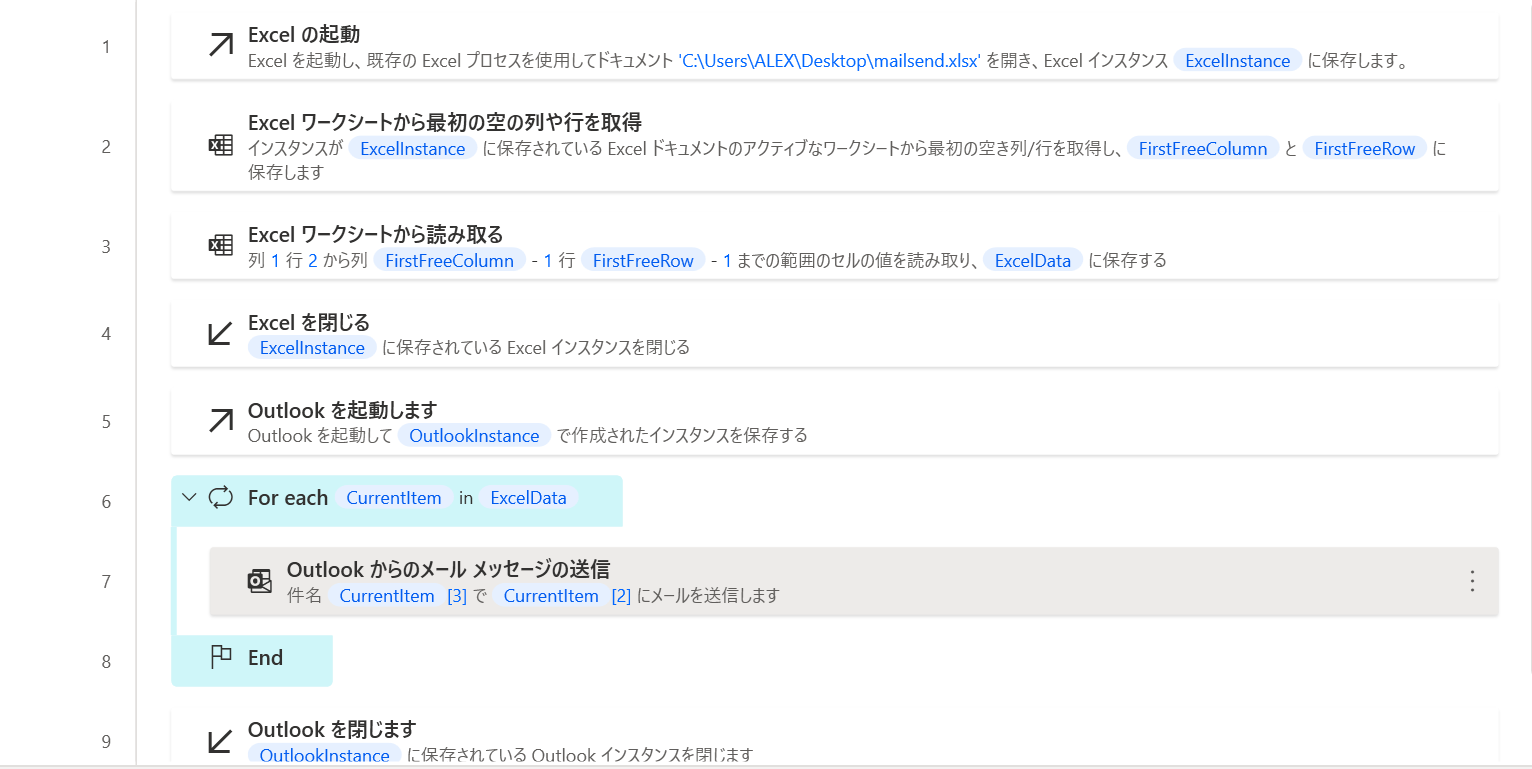
たった9行のPADで手作業で行っていた作業が自動化できるので大変便利です。今回は基本操作のご紹介ですが、ユーザー事にメール本文を変えたり、メール本文に送信先の宛名を入れるなどの高度な処理も簡単に行うことができます。
Power Automate Desktop利活用支援サービスのご案内
Power Automate Desktopを会社で運用したいが、リソースがたりないというお悩みはございませんか?
当社ではPower Automate Desktop利活用支援サービスをご提供しております。
免責事項
このブログで作成したプログラムは著作権フリー利用可能です。ただし、このプログラムを流用、改変して実施することによって生じた問題について責任は一切負いません。上記プログラムのコピーは免責事項について承知いただいたうえで実施するものといたします。
