みなさんこんにちは。
当社では、Microsoft Power Automate(フロー版)と、Microsoft Power Automate Desktop(デスクトップ版)をご利用の皆様に情報を提供しております。
今回はMicrosoft Power Automateフロー版(以降PAと呼びます)を使ってメールを自動送信する①をお送りいたします。PAはMicrosoft社のオンラインアプリと連動し、ユーザが日常行っている作業を大部分自動化してくれるというというとても便利なツールです。下は、PA の作業画面です。
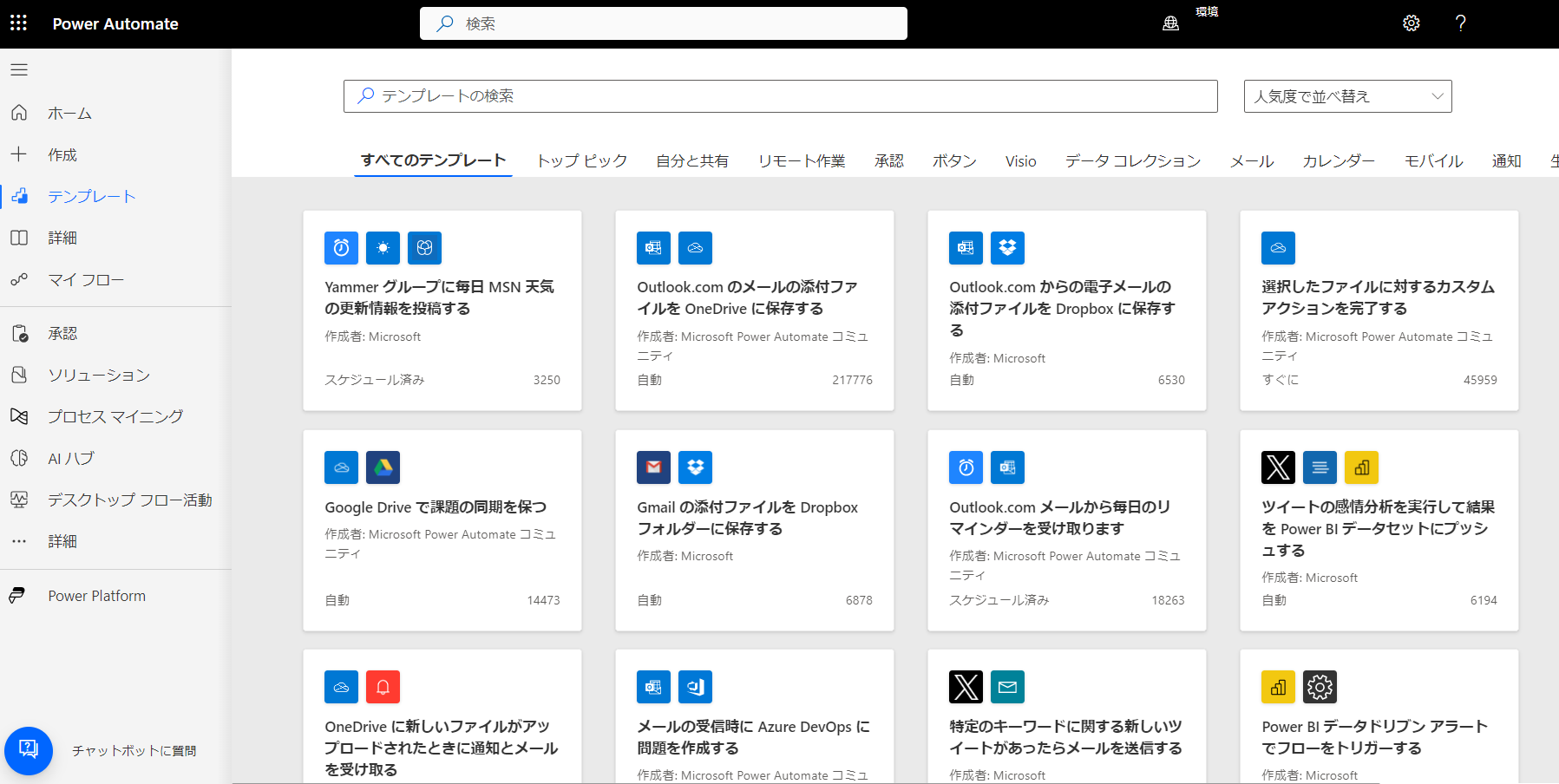
左のメニュー画面のテンプレートをクリックすると、ご覧のようにMSさんが作ってくれたテンプレートがずらーっと並んでいます。これを全部使えると、本当にほとんどの業務が自動化できると思います。MS社はほとんどPAで業務を自動化しているのでしょう。
当社も、PAとPADの導入コンサルティングをしていますので、かなり自動化が進んでいます。しかし、MS社の囲い込み戦略は某G社のサービスへの対抗戦略だと思います。
では早速始めてみましょう。本編はPAに初めて触れる初心者の方、PAのテンプレートを使っても動かない、また細かな設定で分からなくなってしまって困っている初級者向けの記事ですのでご了承ください。
前提条件
PAはマイクロソフトのクラウドサービスに一つのアカウントで利用できる状態になっていることが前提条件です。
M365のライセンス契約を行っており、メールはoffice 365 outlookが利用できることを前提としています。事前にoffice 365 outlookにログインできていることを確認してください。
フローを作る
まず、PAのデスクトップが使える状態になっている前提でお話を進めます。下がデスクトップ画面です。
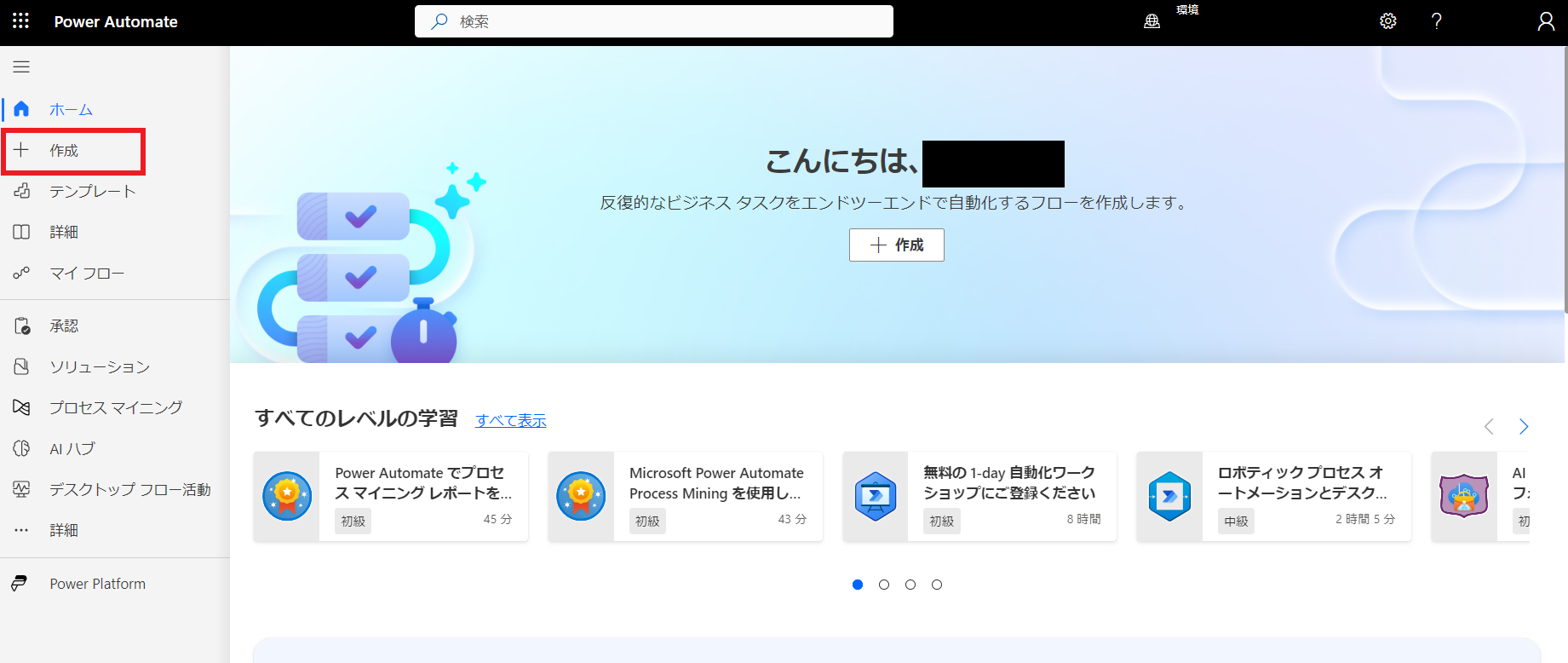
メニュー左側の「作成」をクリック。
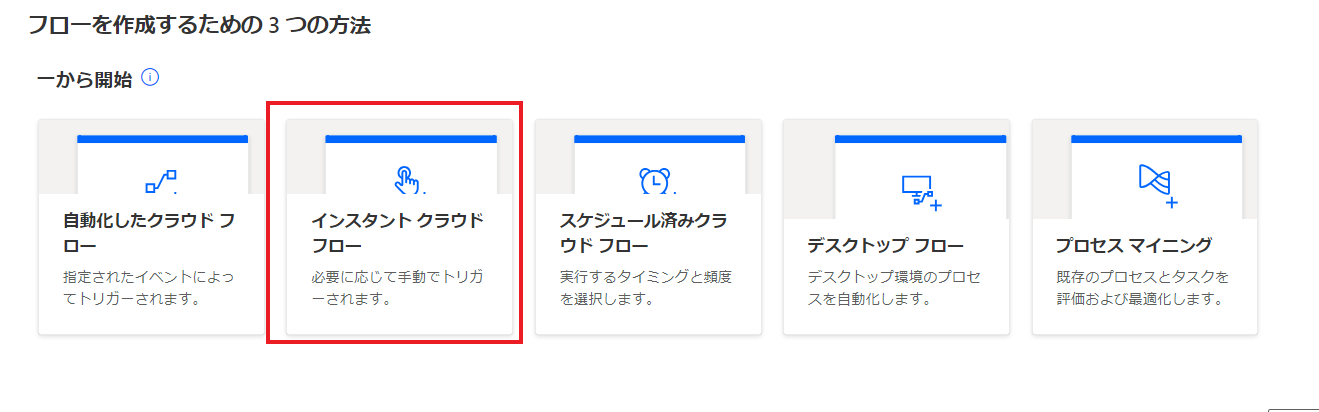
画面に、「フローを作成するための3つの方法」の一つ目の ―からの方法の左から二番目の「インスタントクラウドフロー」をクリック。今回のレッスンは「手動でトリガー」を使ってプログラムを作成します。
トリガーとは引き金の意味で、フローの起点になる最初の命令です。
下の画面が表示されます。まず、フロー名に名前を入力します。例としてメールを送信としました。次にこのフローをトリガーする方法を選択します。の項目は一番上の「フローを手動でトリガーする」をチェック、最後に一番下の「作成」をクリックします。
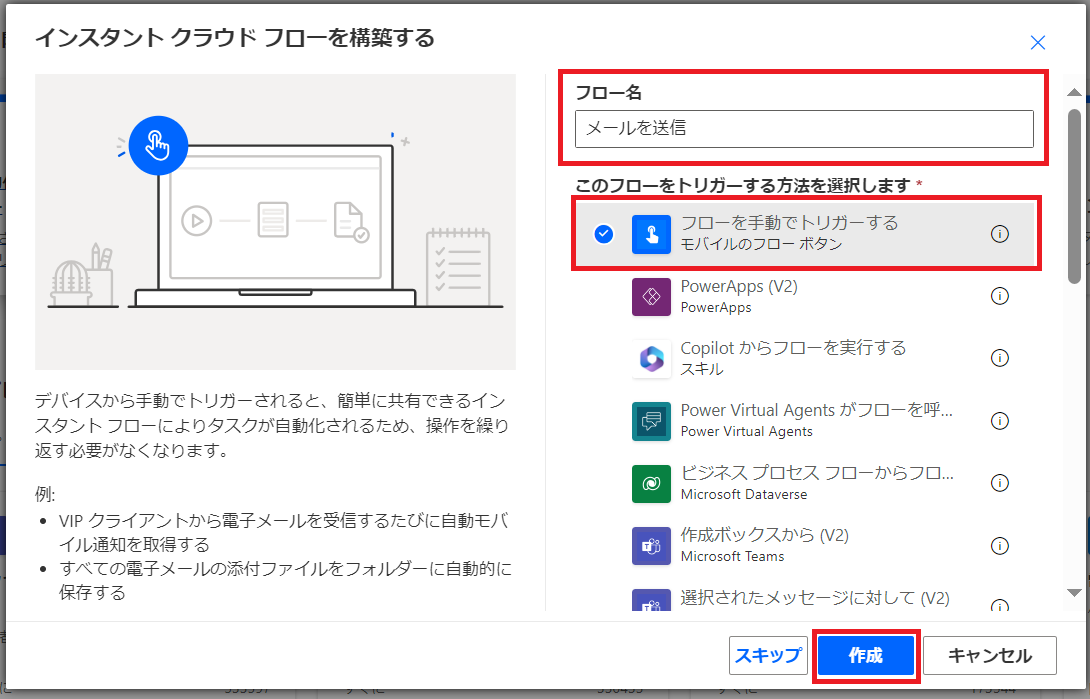
次に、トリガー以降のフローを追加していきます。下のような画面になります。フローの最初に「フローを手動でトリガーする」というフローが表示されます。
その下にある +を〇で囲ったアイコンをクリックすると、アクションの追加というボックスが現れるので、これをクリックします。
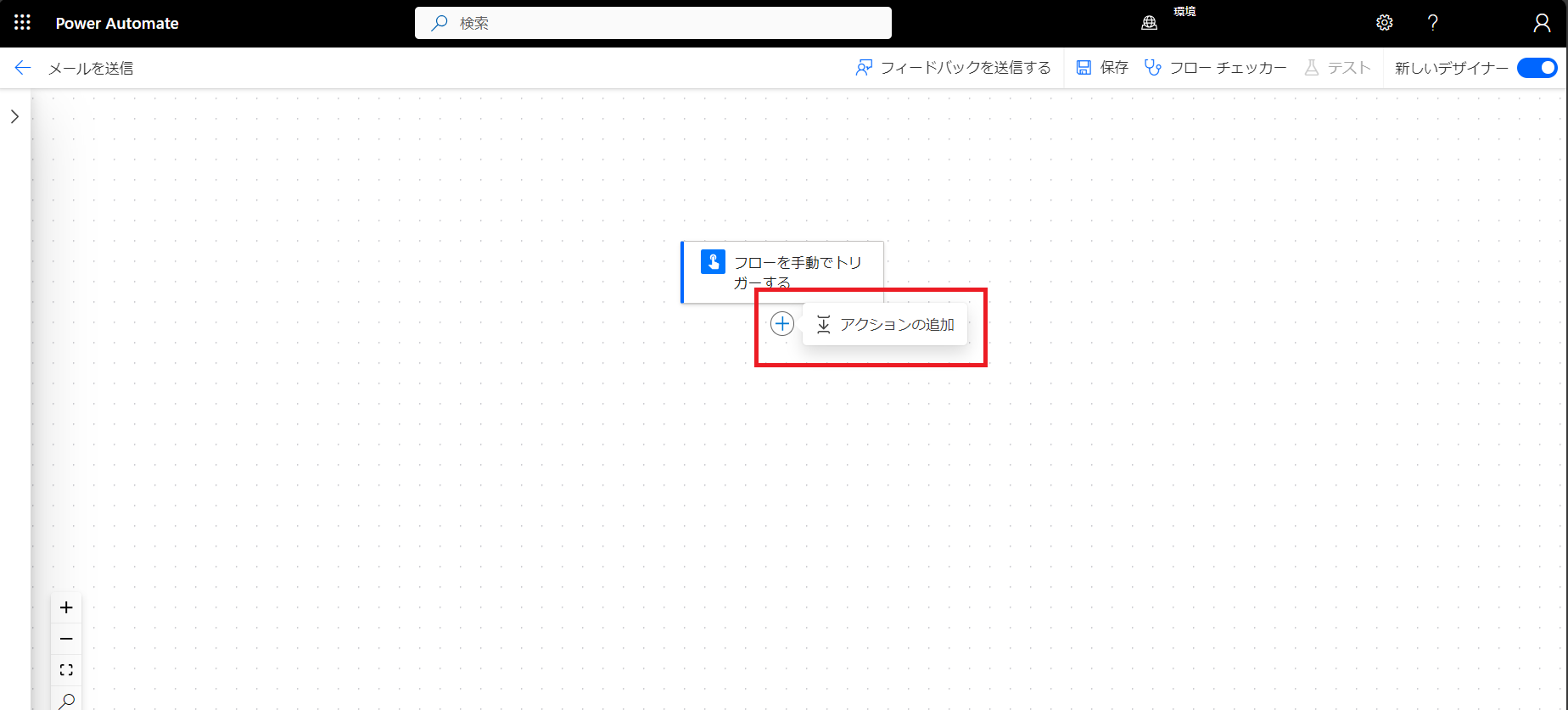
すると画面左側に「アクションの追加」という画面が出ます。この一覧をスクロールして、「Office 365 Outlook」をクリックします。
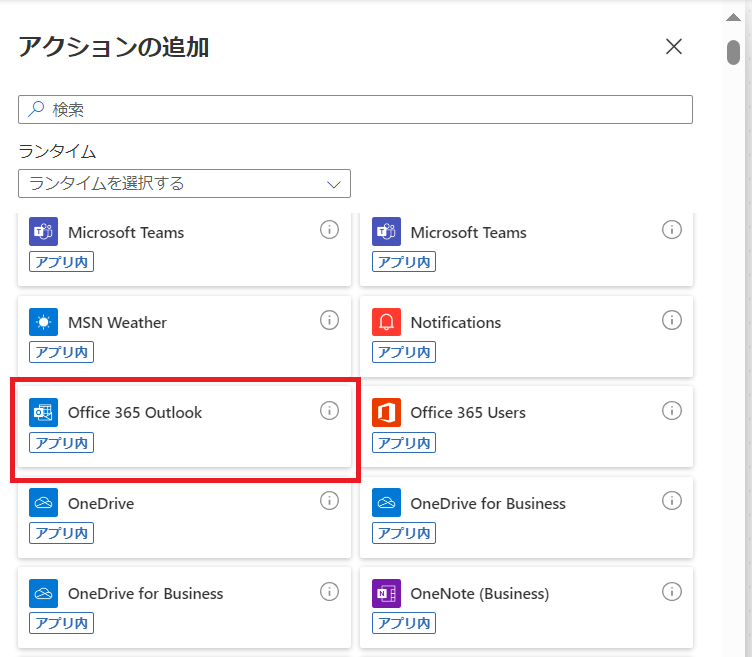
すると、同じ画面でOffice 365 Outlookのアプリ内で実行できるフローが表示されます。
この中からメール送信(v2)をクリック。
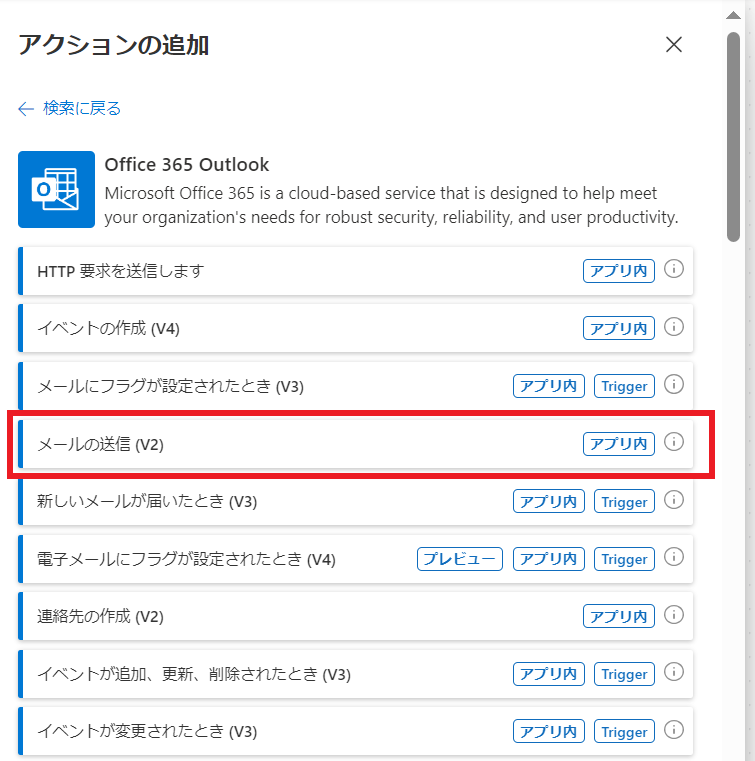
次にメールの送信(V2)の詳細設定画面が表示されます。今回はテストメールですので、
画面に送信先のメールアドレス、件名、本文を入力します。
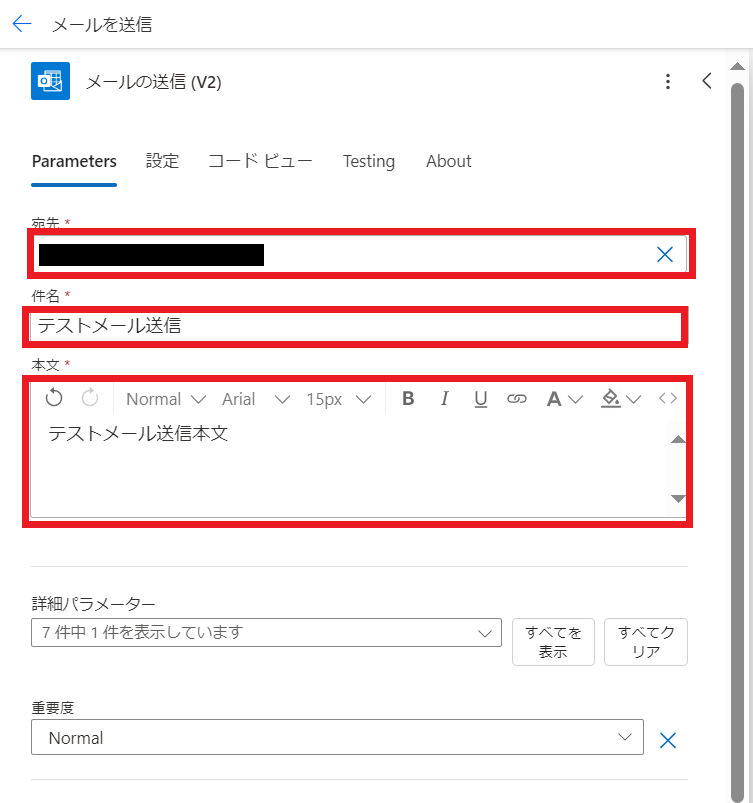
ここでメールアドレスの入力方法は注意してください。

宛先の欄をクリックすると、下にカスタム値の入力という項目が表示されるので、まずこちらをクリックしてください。
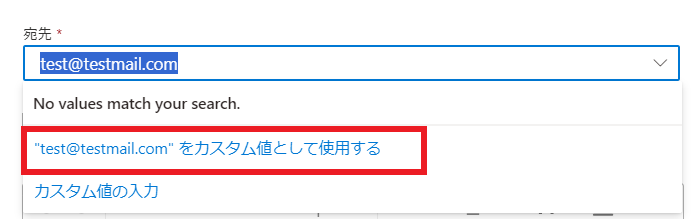
例として、test@testmeil.comと入力してみました。すると、test@testmeil.comをカスタム値として使用する。という欄が出ますので、こちらをクリックしてください。今後、エクセルなどからアドレスを変数として入力する場合は、この作業は不要ですが、今回メールアドレスを手動で入力する場合は必ずこの操作を行ってください。
入力が完了したら、入力部分の外側をクリックします。「設定」というようなアイコンはなく、画面中央~右側をクリックするとフローが閉じられるようになっています。そして画面中央の保存をクリックしてください。
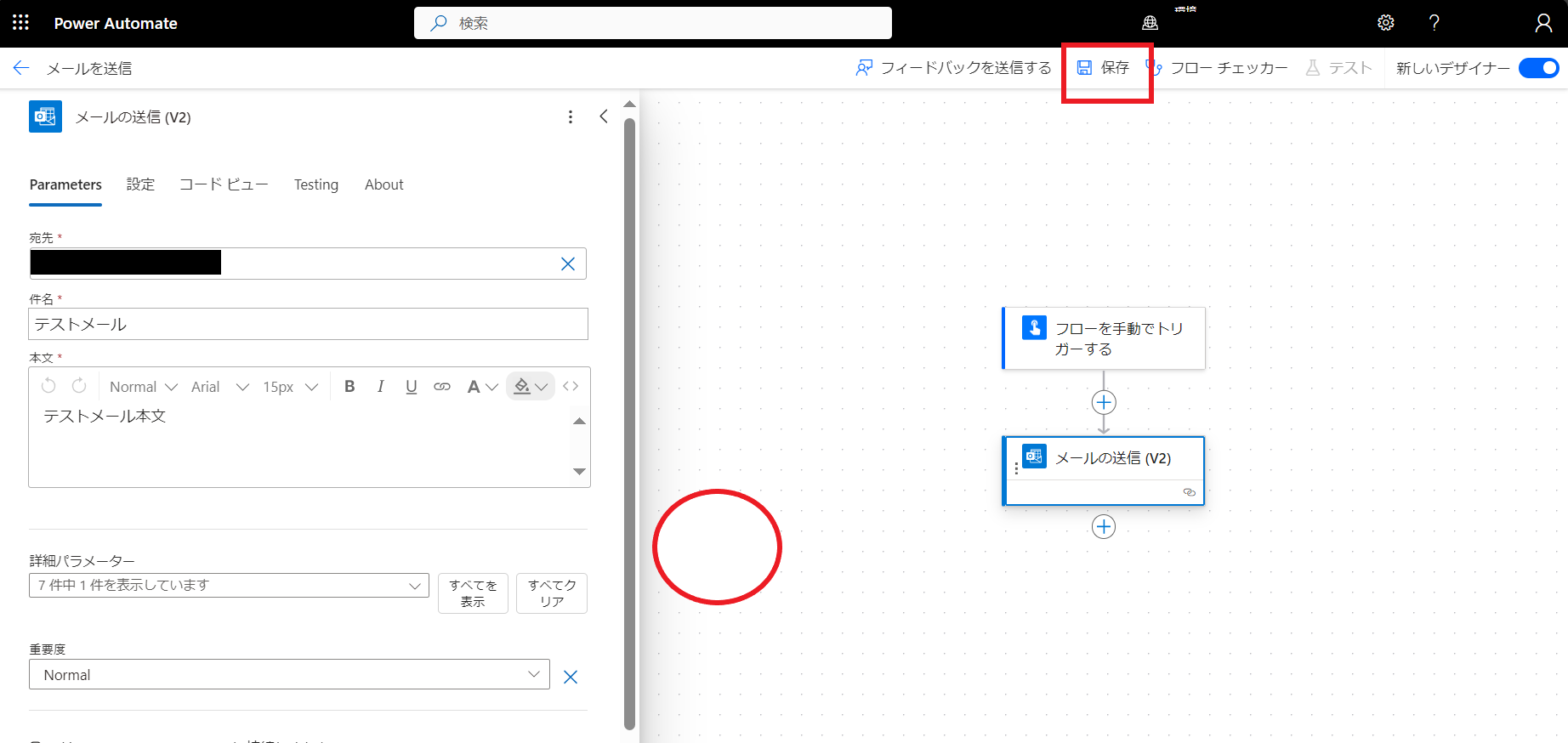
これで入力は完了です。
テストを実行しましょう
保存が無事完了すると、画面上部に「フローを開始する準備ができました。テストすることをお勧めします。という表示が出ます。」

画面右側の「テスト」をクリックするとテストが実行されます。手動のマークにチェックを入れて、下の「テスト」をクリック。
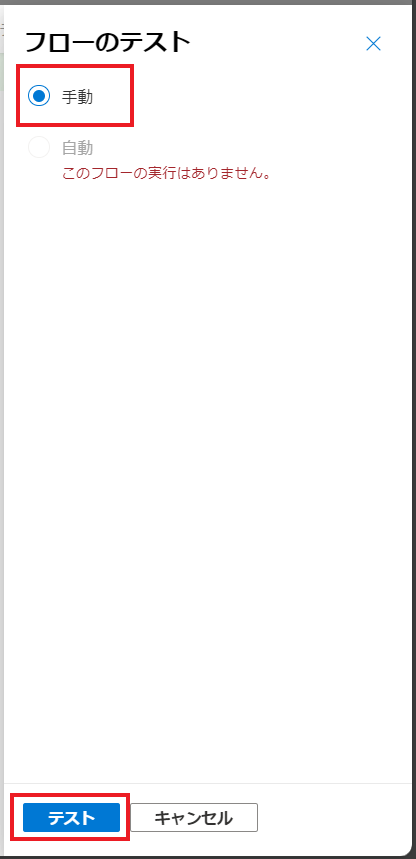
次に「フローの実行」という画面にきりかわります。メール送信者氏名、サインイン状態
が表示されます。使用するOffice 365にアクセスできるようになっていると、アクセス許可、緑色のチェックボックスが表示されます。ここが完了していないとフォローを実行できないので注意してください。では、下の続行をクリック。
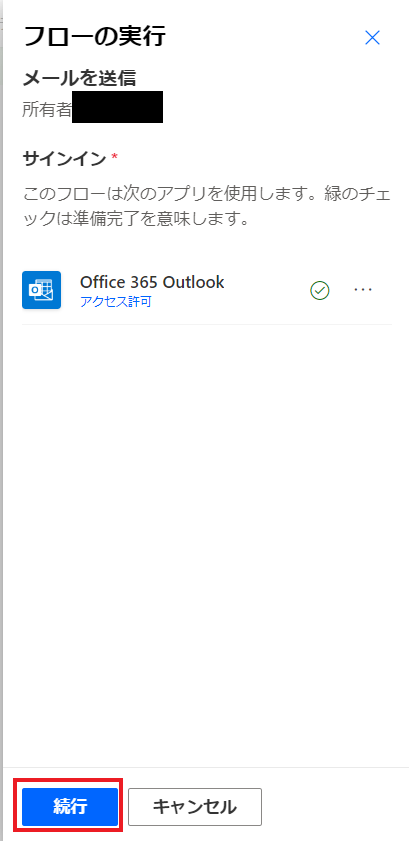
もう少しです!「フローの実行」画面に切り替わるので、下の「フローの実行」をクリック。実行時間は一瞬なので下の画面に代わります。完了をクリック。
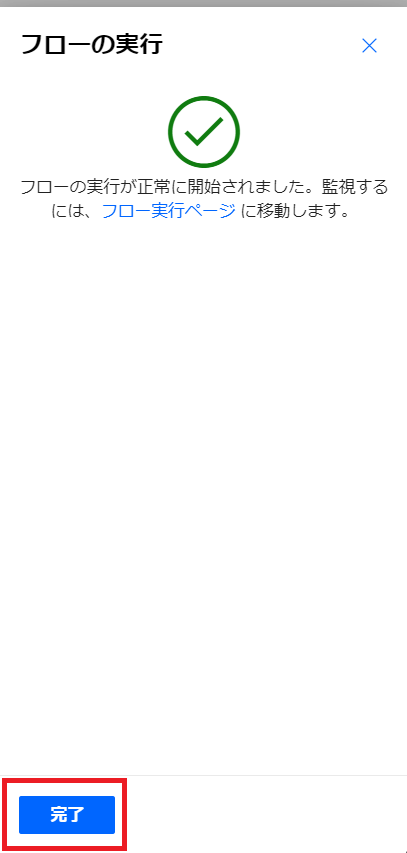
Outlookを確認
無事完了しました。それでは、Outlookを見てみます。受信トレイにメールが届いています
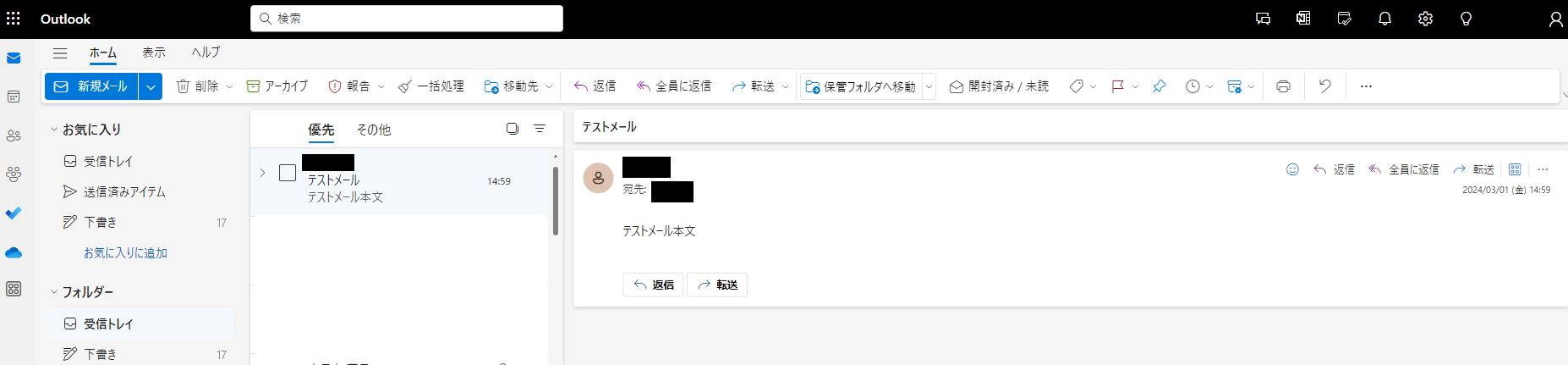
これで無事、フローが動作することを確認できました。
クラウドフローから実行する場合
上記はテストですが、今後本格的に運用する場合は、クラウドフローから実行します。PAの左側のメニュー画面のマイフローをクリックすると、下のような画面に戻ります。そして、フロー名にマウスを移動すると下のような画面になります。
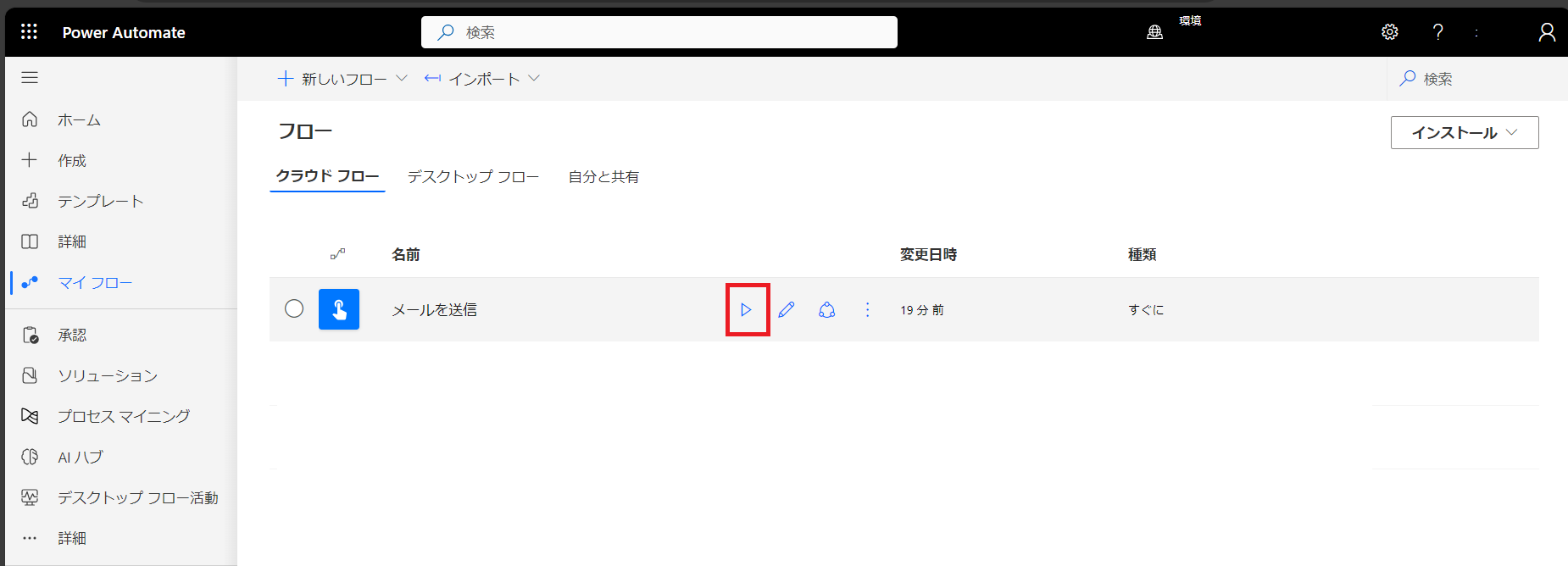
再生ボタンを押せば、フローが実行されます。
また、フロー名をクリックすると、このフローのステータスが表示されます。
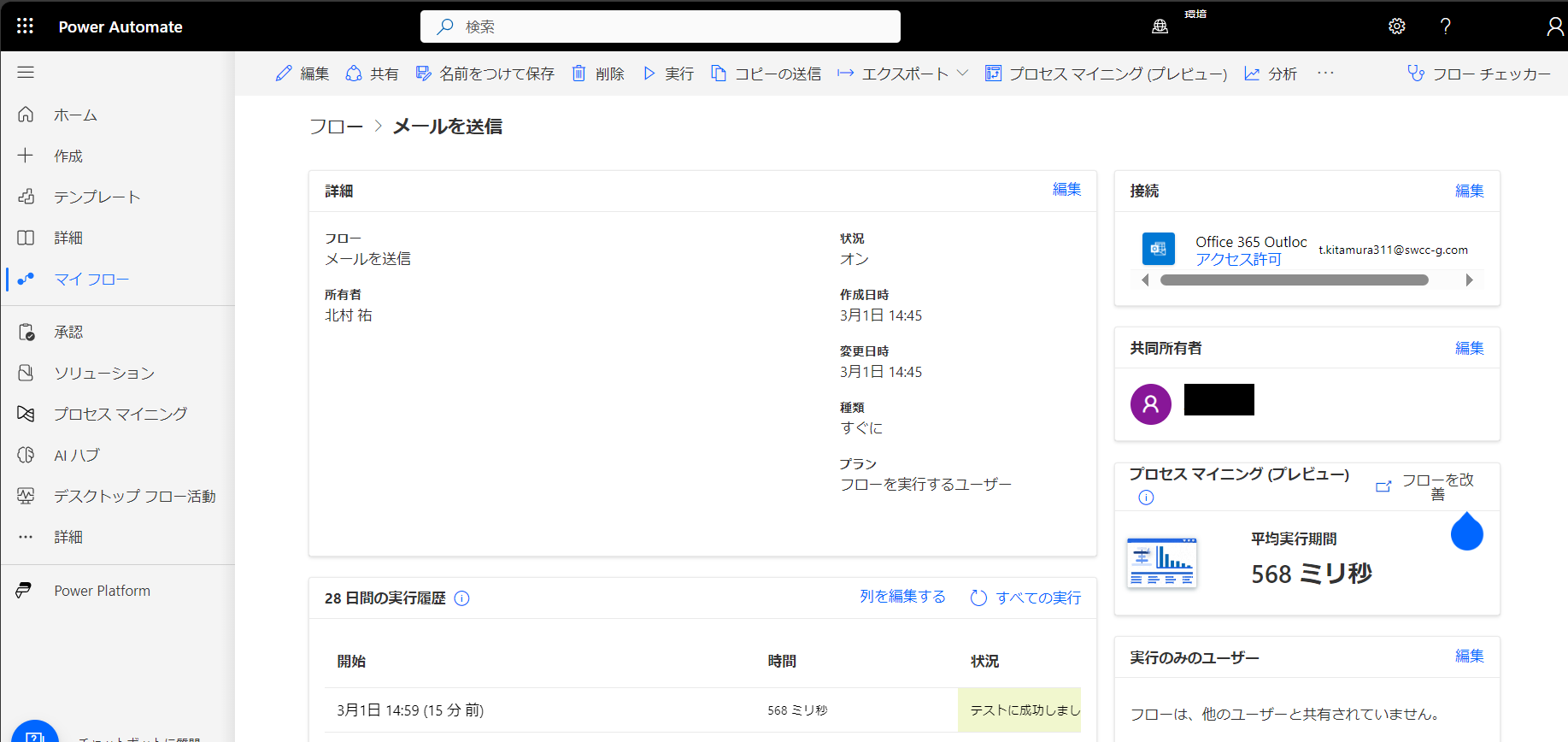
実際に運用していく場合に、動作をチェックするダッシュボードですね。
まとめ
今回は「【超基礎編】Microsoft Power Automate(フロー版)を使ってメールを自動送信する」をお送りいたしました。このPA関連の情報は数多く記事や動画がありますが、その通りにやってもなかなかうまくいかないというお声、実際に自分でやってつまずいたところを網羅しました。お役に立てれば幸いです。
最後までお付き合いいただきありがとうございました。
プライベートレッスン、グループレッスンのご案内
PAをもっと知りたいけれど、実際にやりたいことがわからなくてどんなレッスンを受ければいいかわからない!とお悩みの方はいらっしゃいませんか?当社では、お客様の課題を伺ったうえでプログラムを作成し、そのプログラムを使ったオンラインレッスンをご提供しています。詳しくはお問い合わせください。
免責事項
このブログで作成したプログラムは著作権フリー利用可能です。ただし、このプログラムを流用、改変して実施することによって生じた問題について責任は一切負いません。上記プログラムのコピーは免責事項について承知いただいたうえで実施するものといたします。
