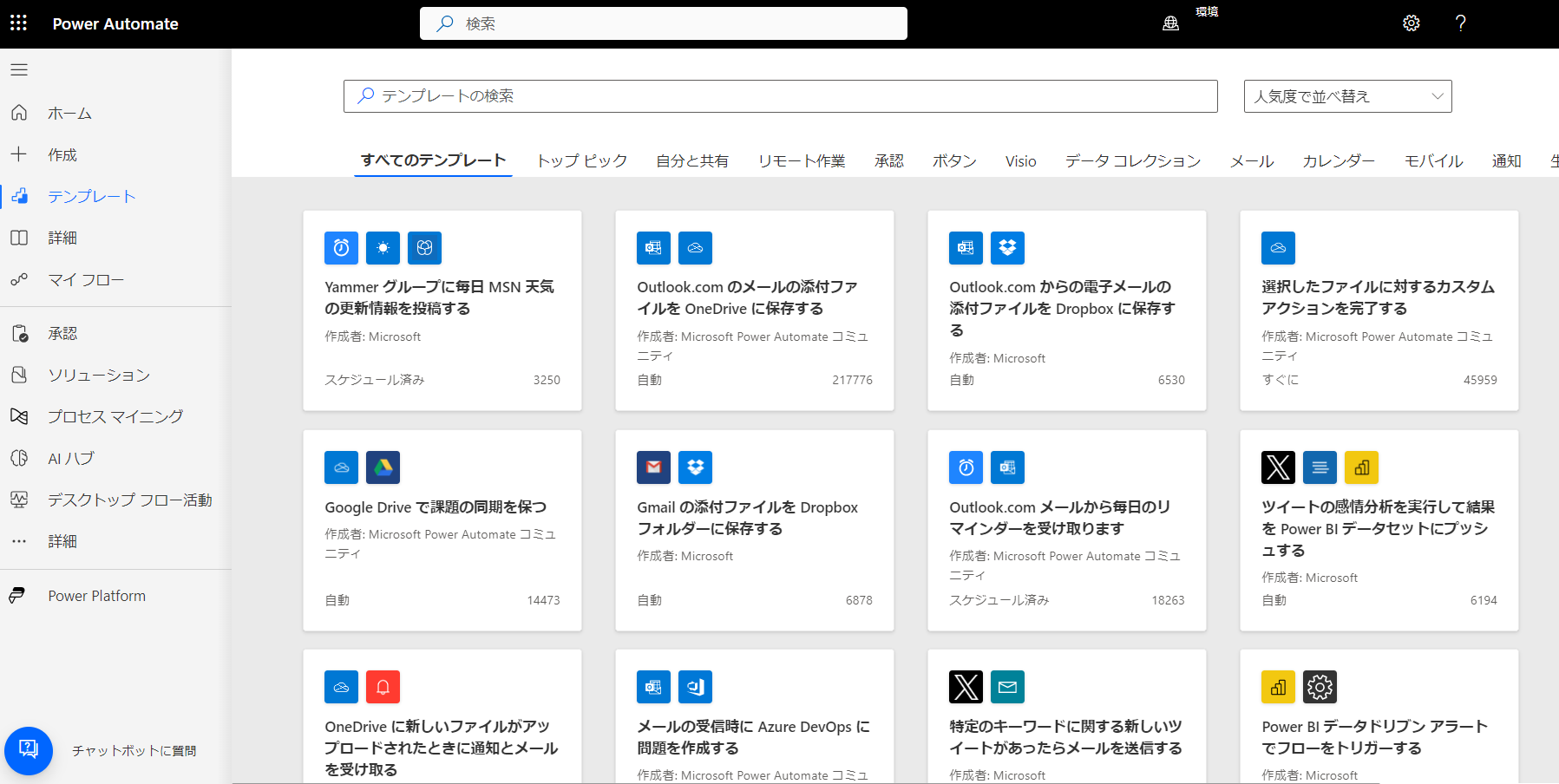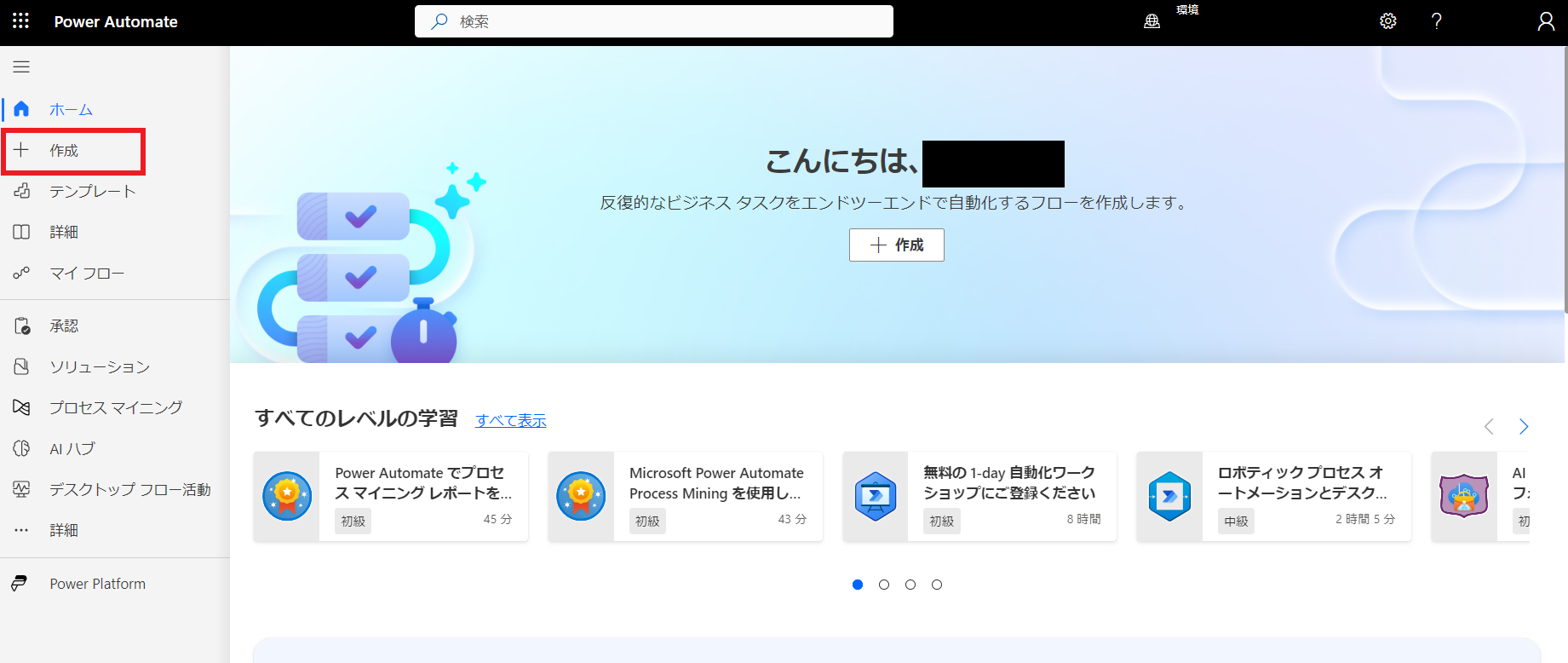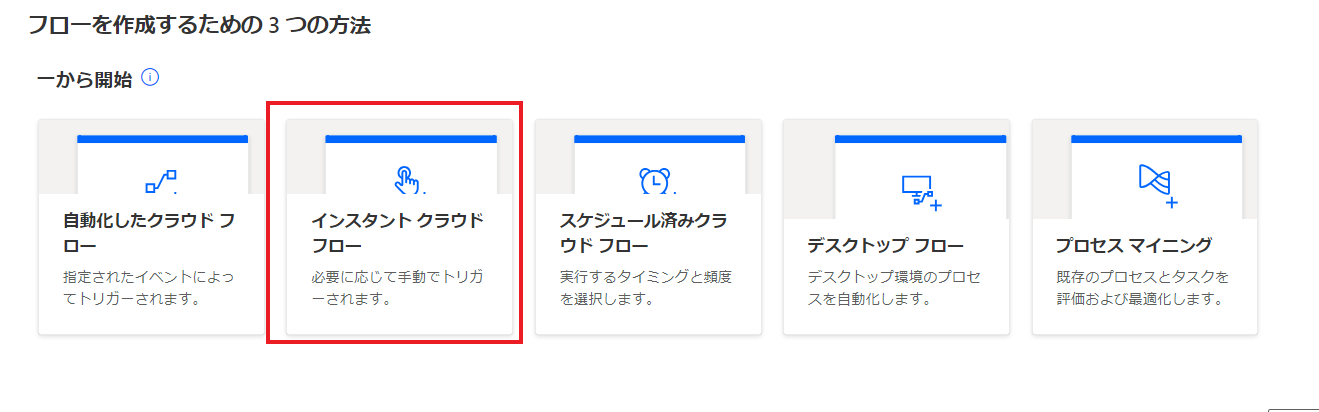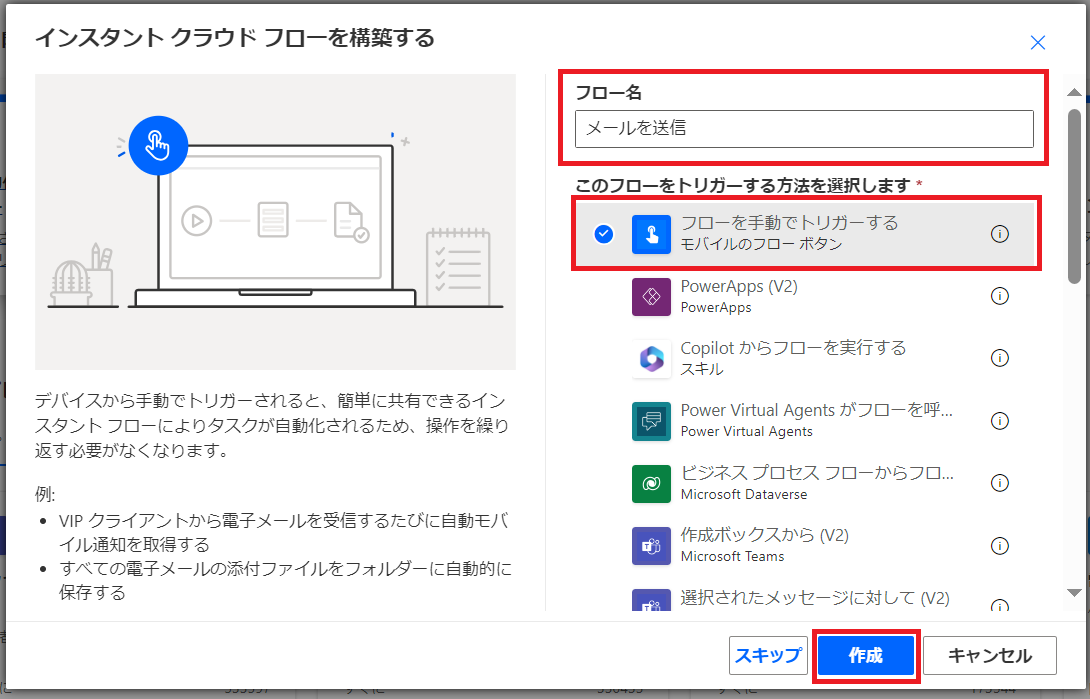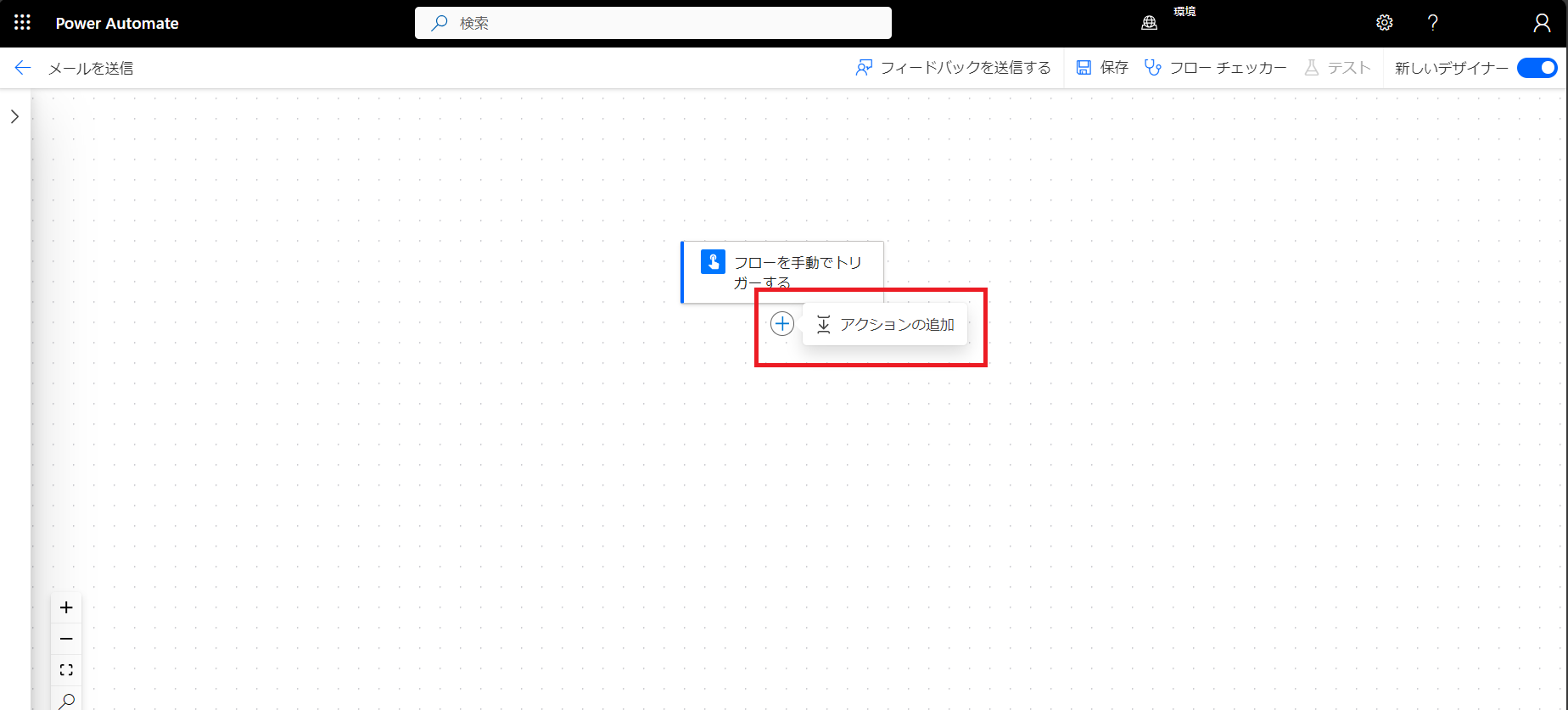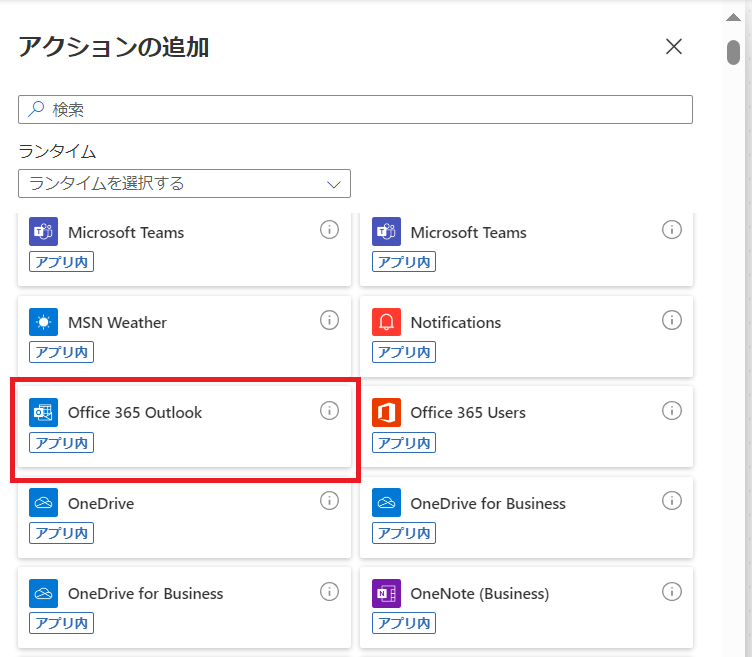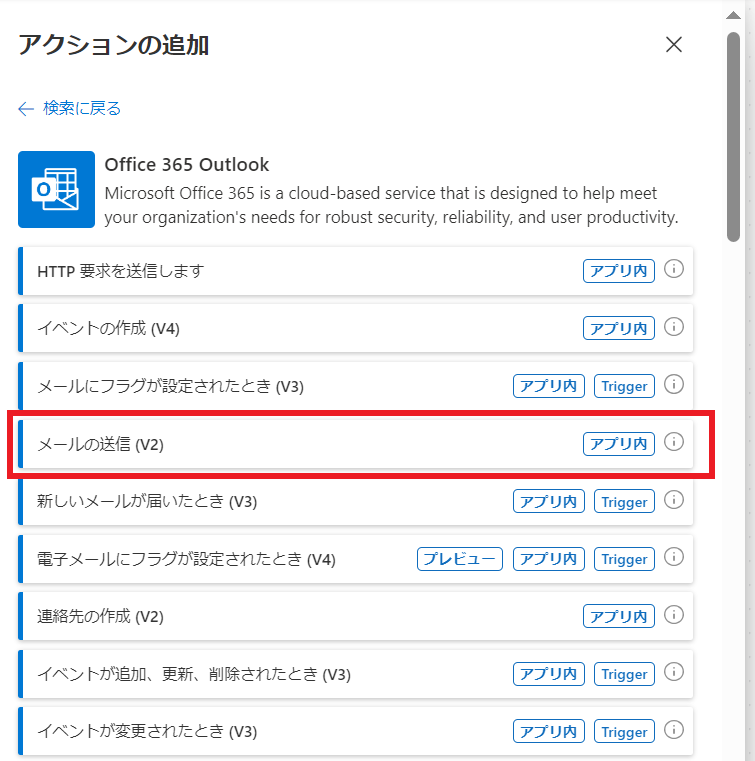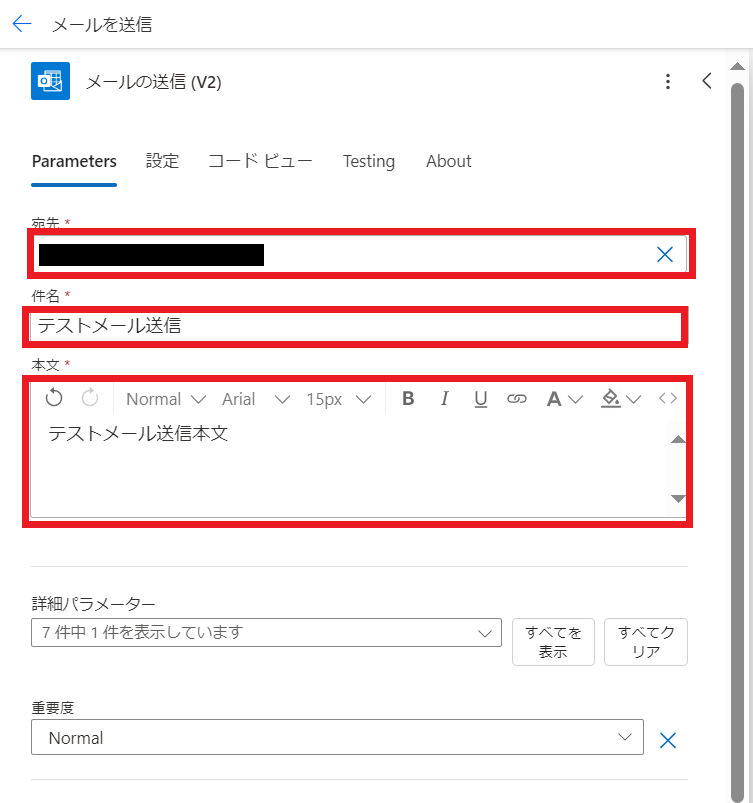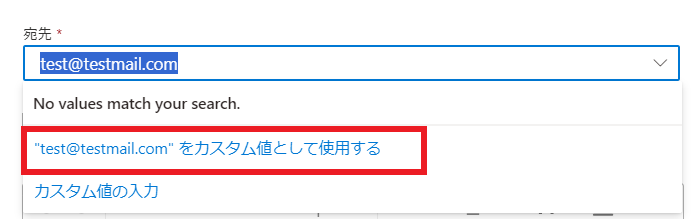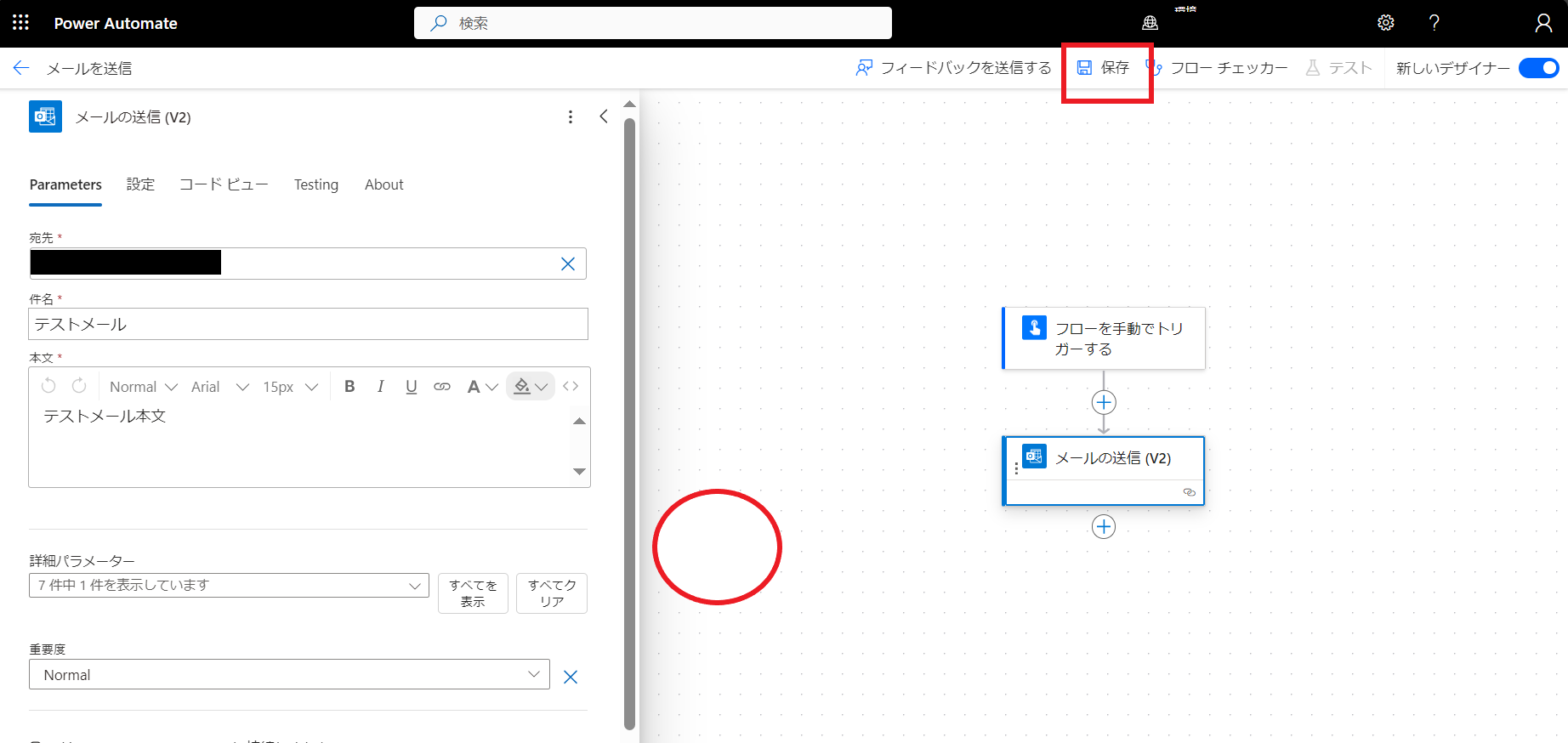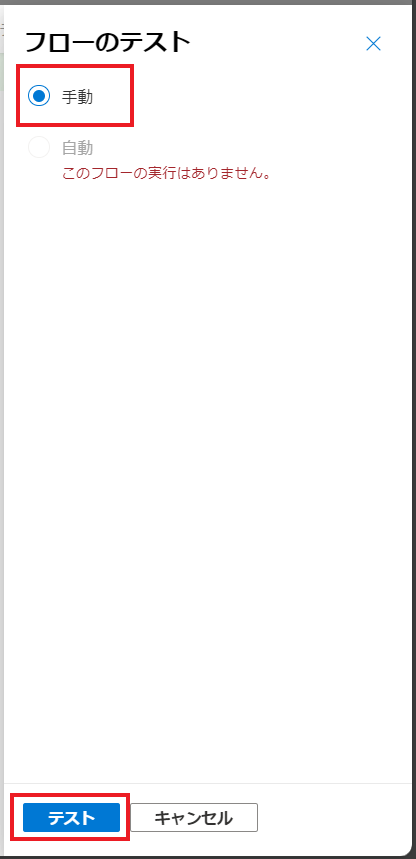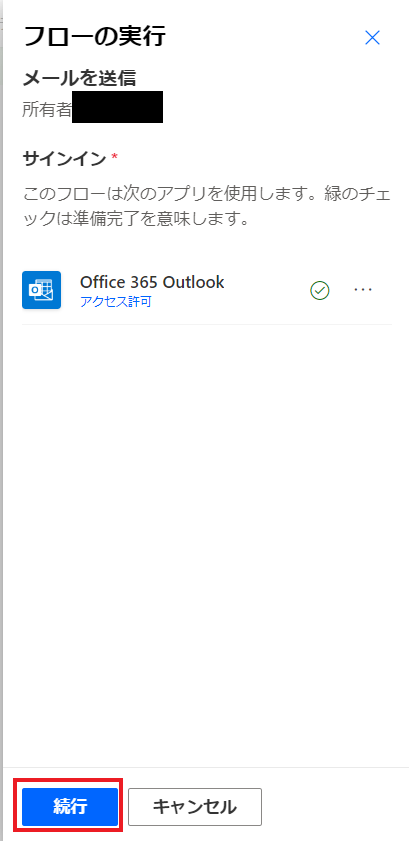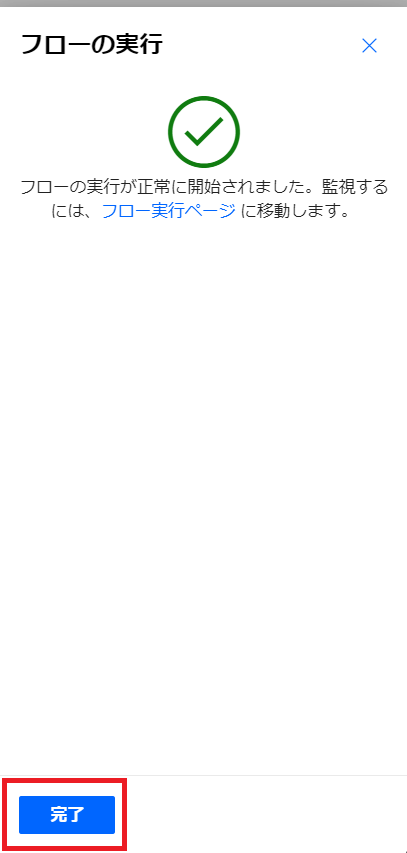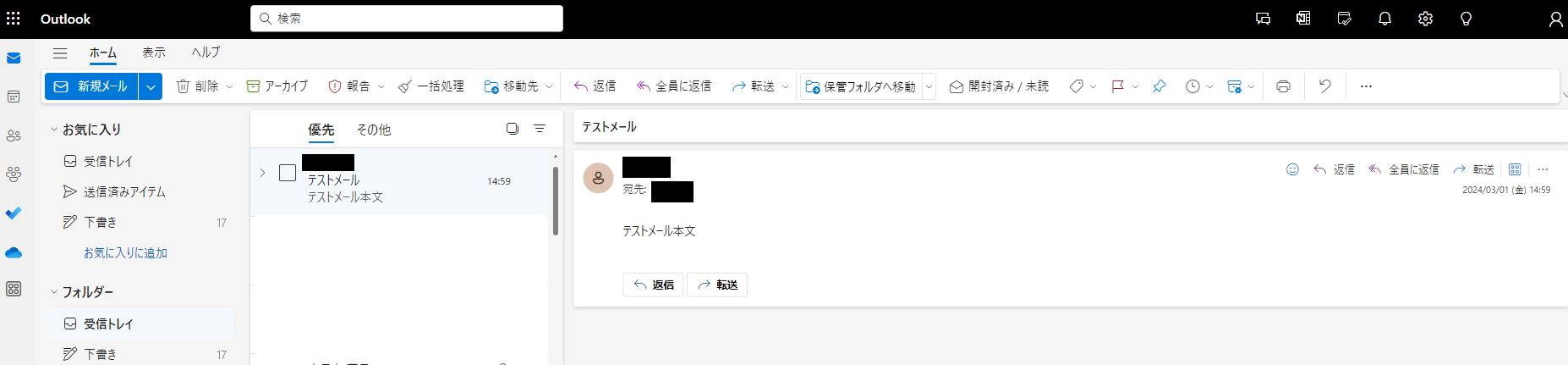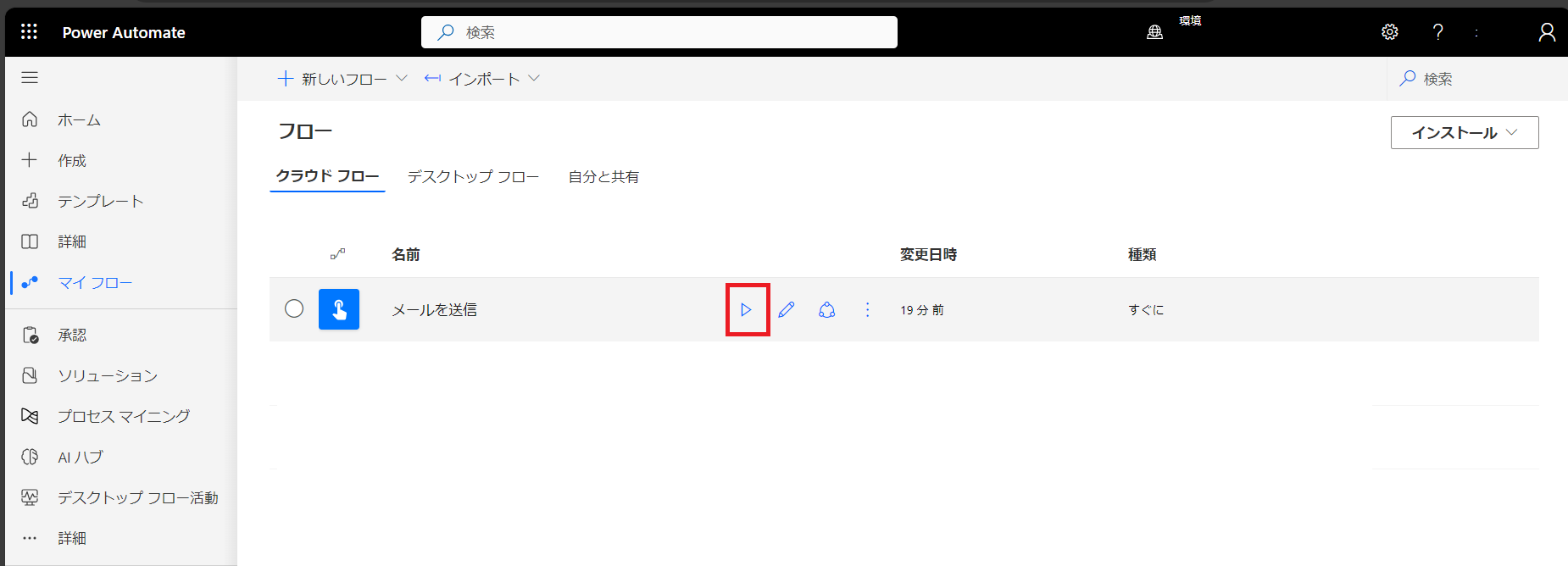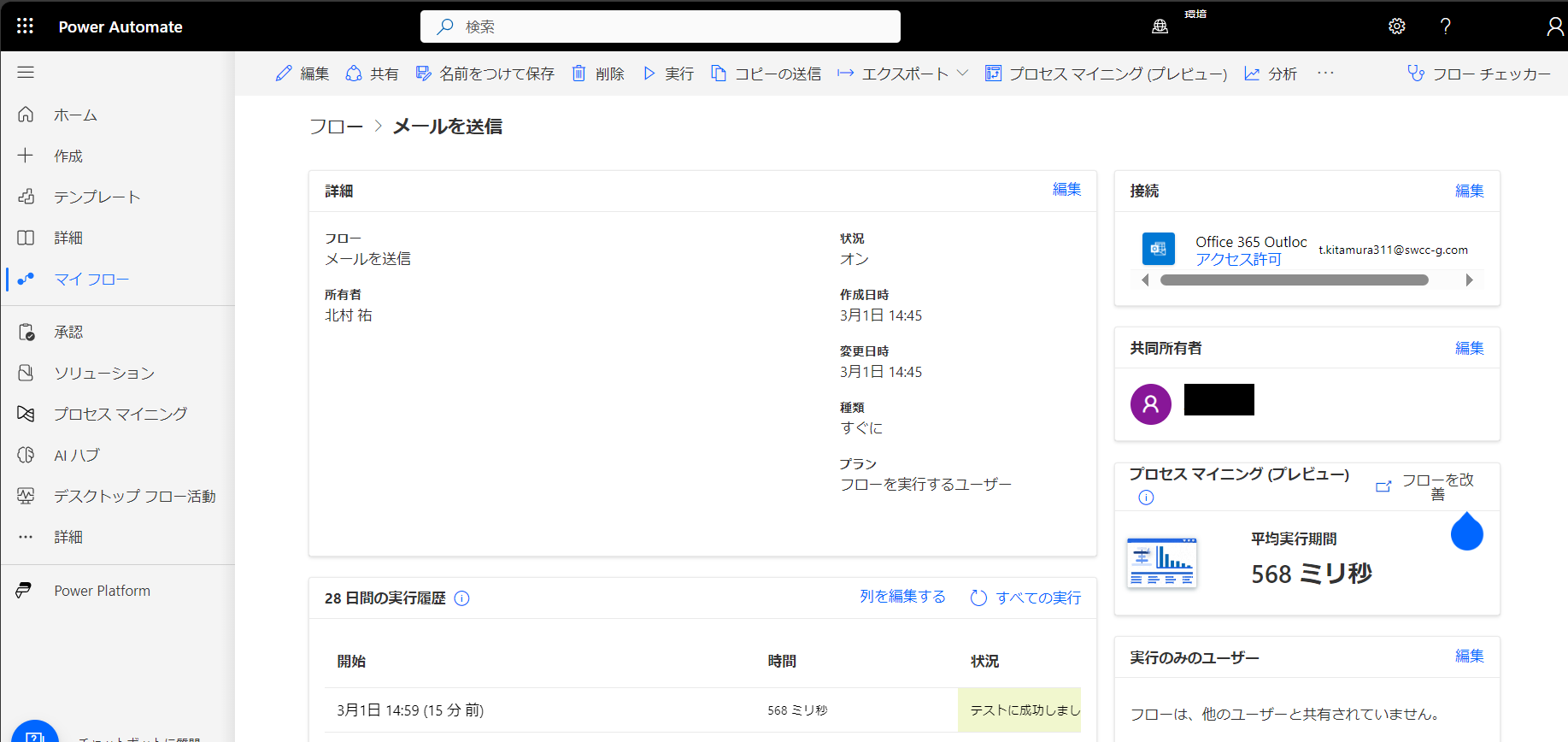みなさんこんにちは。当社ではPower Automate Desktop(以降PADと呼びます) ユーザー様に、ブログ、オンラインレッスンを通して「実務で絶対必要な」フローをご紹介しています。今回は、ほとんどの企業で実際に行っている作業をご紹介します。
PDFで表データを受け取って、エクセルに転記する
という作業です。これ本当に多いです。当社のお客様から頂くご相談のトップ3に入ります。データの提供元もおそらくエクセルで作っているので、エクセルでください、とお願いしても諸事情があってなかなかできず、毎月届く請求書などのデータをPDFからエクセルに転記している、という業務がルーチン化しているというお声をいただきます。さらにこれが月次処理で月末までに入力しなければならない、となると当然そのプレッシャーから、転記ミスが生じ、後工程に渡した後、ミスが発覚して火の手が大きくなる、という問題にもなっているようです。
そこで、今回は
「PDFデータ(但し、FAXデータを除いて)をエクセルに転記する」という、PADプログラムをご紹介いたします。
業務のフロー
メールなどで受け取ったPDFデータ
↓
表データを読み込んでPADのデータテーブルに格納する
↓
エクセルを開いて、データテーブルをエクセルシートにコピーする
↓
エクセルの名前を付けて保存する
プログラムの作成
準備
デスクトップにデータを読み取りたいPDFを置いてください。
次、PADを立ち上げPDF2EXなどの名前でフローを作成し、フロー画面を立ち上げてください。
プログラムの作成
PAD画面の左側の「アクション」にあるPDFをクリックしてください。すると下に実施できるPDFの操作が表示されます。
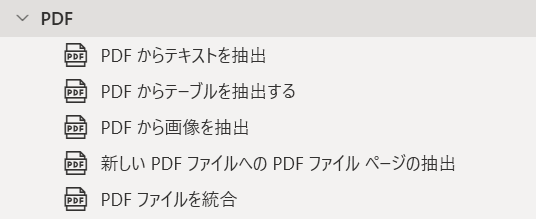
「PDFからテーブルを抽出する」をドラッグして画面中央にドロップしてください。
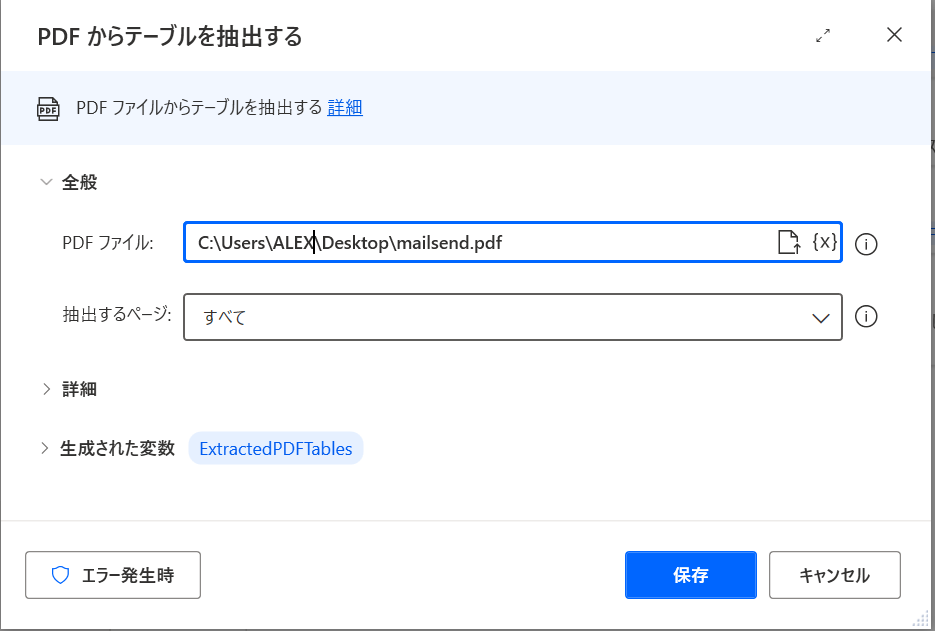
PDFファイルのドキュメントのアイコンをクリックして入力したいPDFを選択してください。本レッスンでは過去レッスンで使ったエクセルをPDFにしました。保存をクリック。これを実行すると。ExtractedPDFTablesという変数が作成されます。
次にエクセルを起動します。PAD画面の左側のアクションにあるExcelをクリックしてください。すると下に実施できるエクセルの操作が表示されるので、
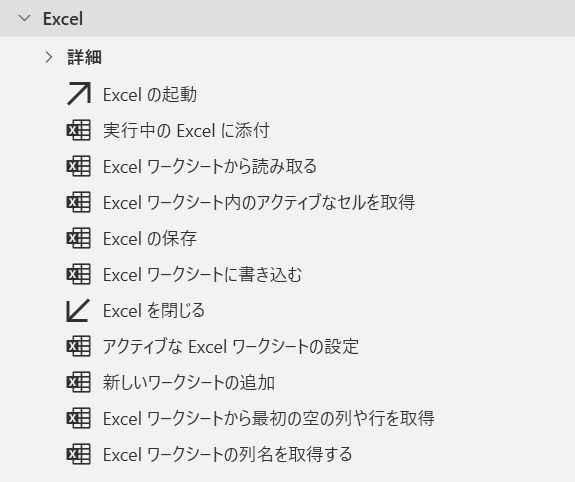
「エクセルの起動」をドラッグして、画面中央のプログラムの1行目のしたにドロップしてください。
次にデータテーブルをエクセルに書き込みます。エクセルの欄から、「Excelワークシートに書き込む」をドラッグして、中央のプログラムの2行目の下にドロップします。
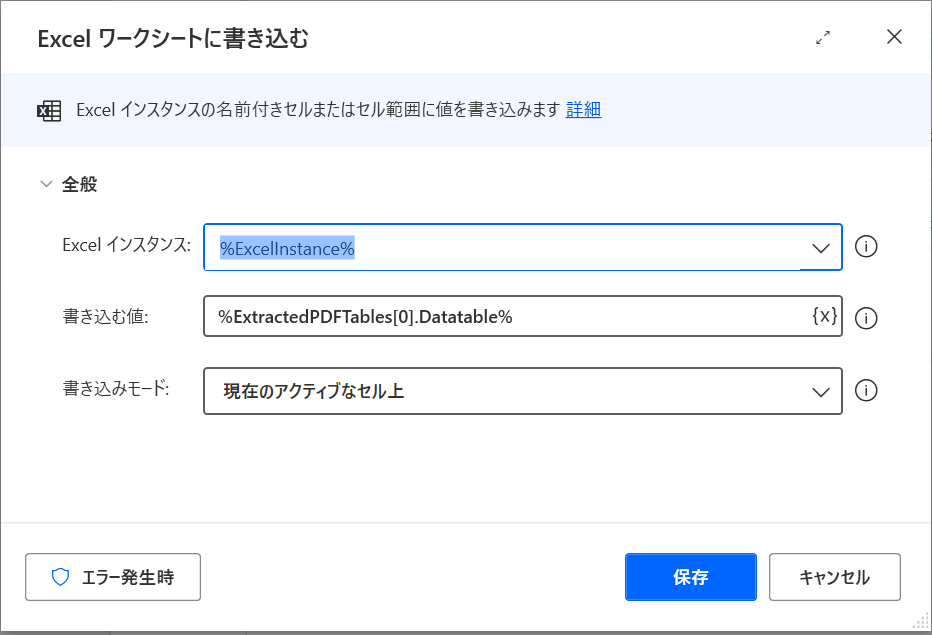
ココがポイント!
この画面で書き込む値は
%ExtractedPDFTables[0].Datatables%
です。ここが違うとテーブルを正しく読み込めません。
ここで挫折する方も大変多く、今日のレッスンの山です。
書き込みモードは現在のアクティブなセル上として、保存をクリック。
最後に「エクセルを閉じる」をドラッグして、中央のプログラムの2行目の下にドロップします。
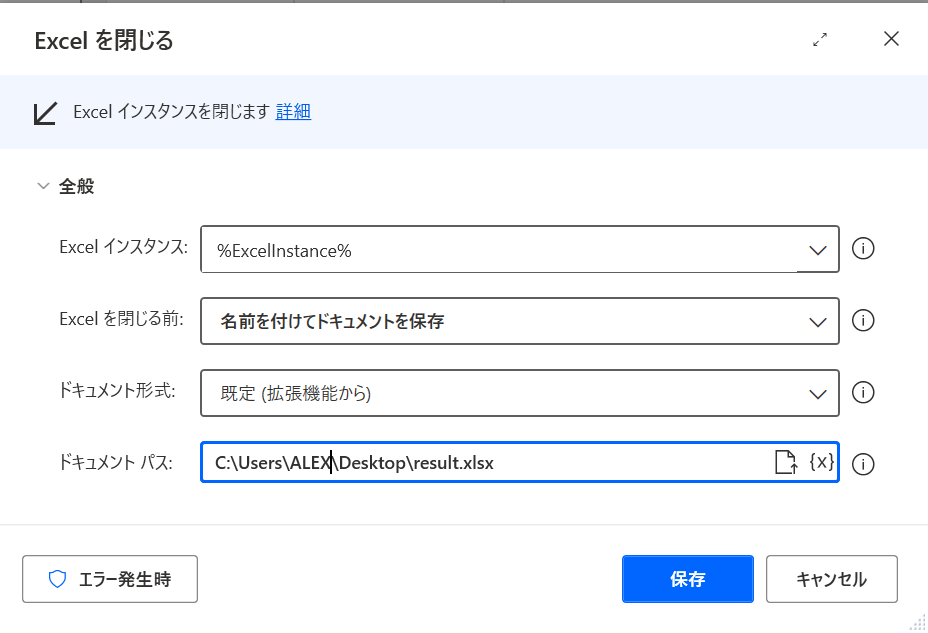
エクセルを閉じる前は「名前を付けてドキュメントを保存。
ドキュメントパスはデスクトップに任意の名前を付けてください。
これでプログラムは完成です。
プログラムの実行
プログラムを実行します。入力PDFはこちら
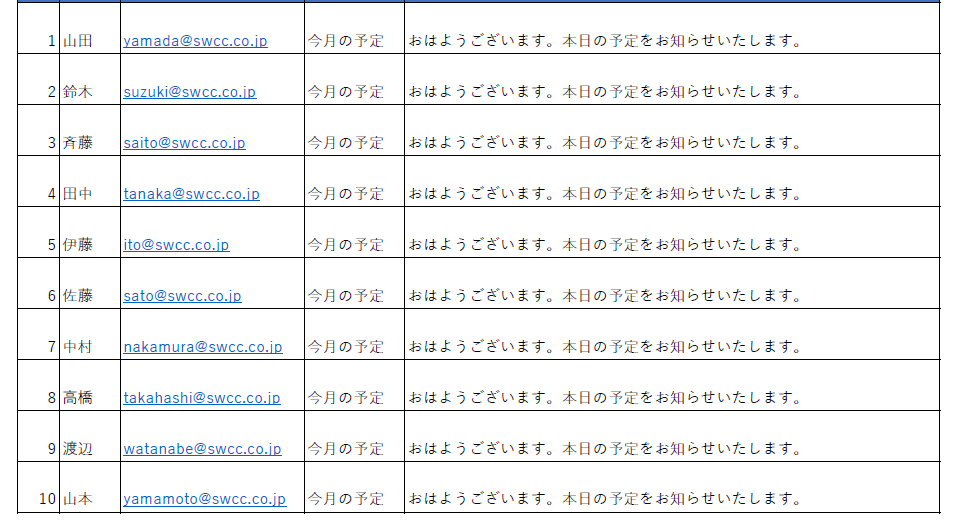
出力されたエクセルはこちら。
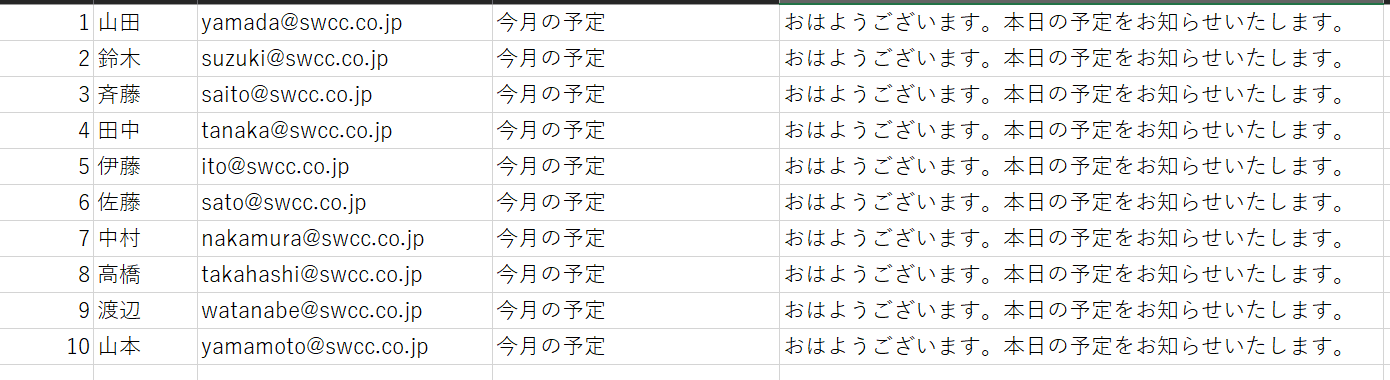
まとめ
本日は、メールなどで受信したPDFを一発でエクセルに転記するフローをご紹介しました。これを上手に活用すると、こういった業務をこなしている方のかなりの作業時間を短縮できると思います。是非ご活用ください。
プログラムを差し上げます。
今回のレッスンで作成したプログラムを差し上げます。テキストの内容をコピーして、PADのプログラム画面にペーストすれば簡単に流用可能です。
プライベートレッスン、グループレッスンのご案内
PADをもっと知りたいけれど、実際にやりたいことがわからなくてどんなレッスンを受ければいいかわからない!とお悩みの方はいらっしゃいませんか?当社では、お客様の課題を伺ったうえでプログラムを作成し、そのプログラムを使ったオンラインレッスンをご提供しています。詳しくはお問い合わせください。
免責事項
このブログで作成したプログラムは著作権フリー利用可能です。ただし、このプログラムを流用、改変して実施することによって生じた問題について責任は一切負いません。上記プログラムのコピーは免責事項について承知いただいたうえで実施するものといたします。