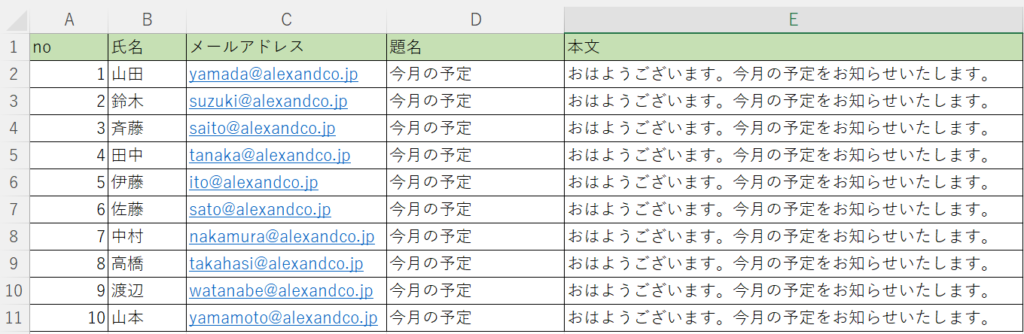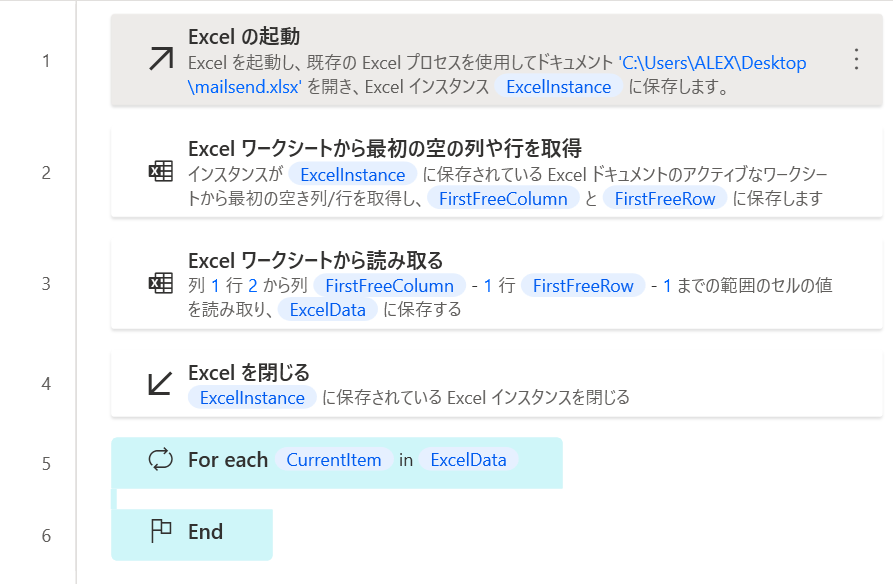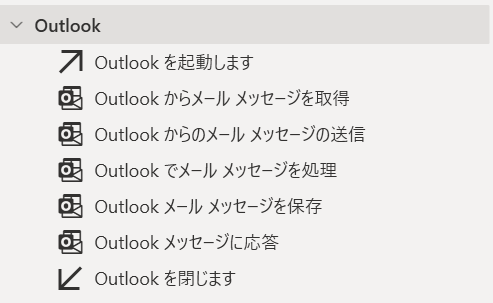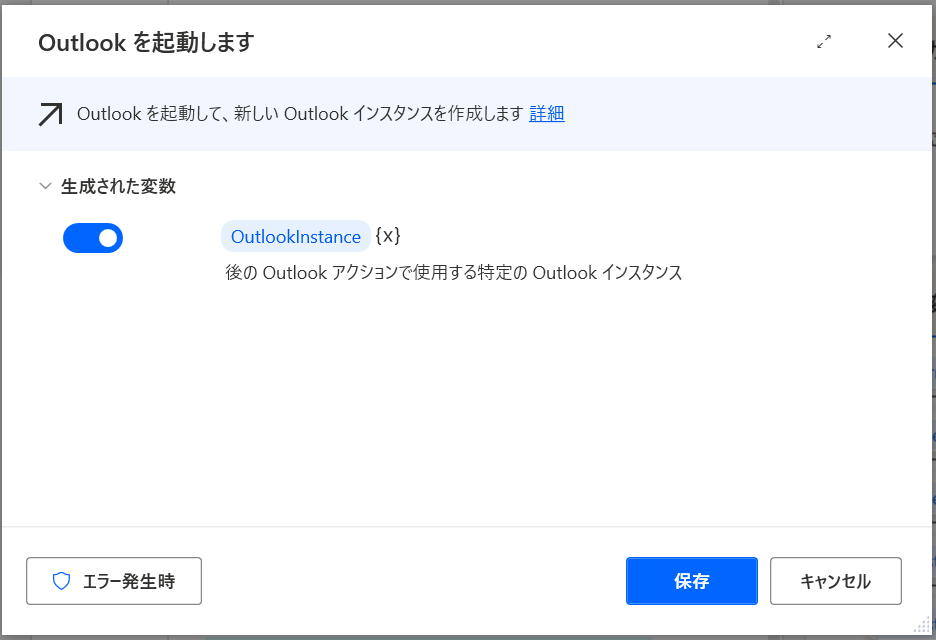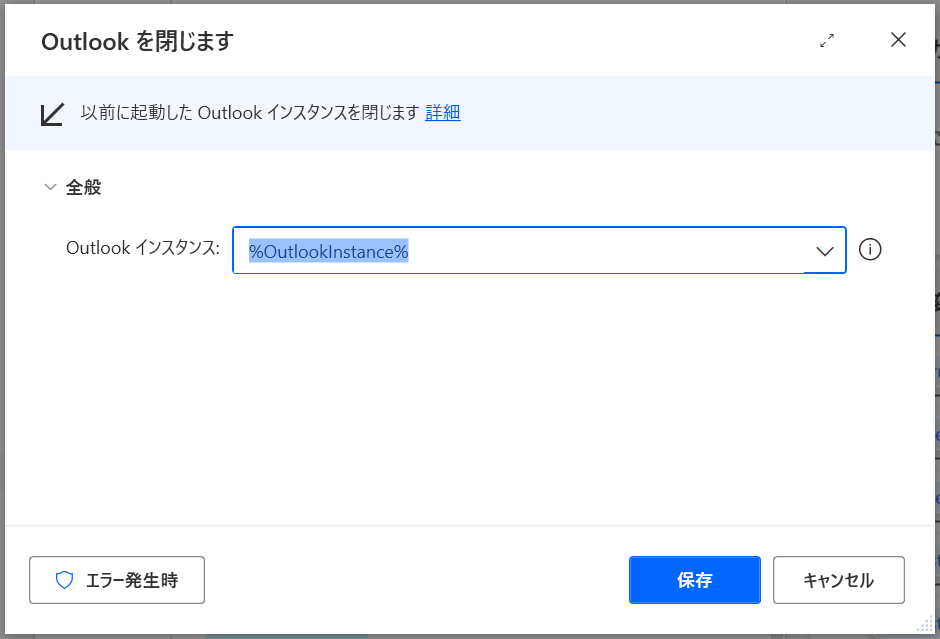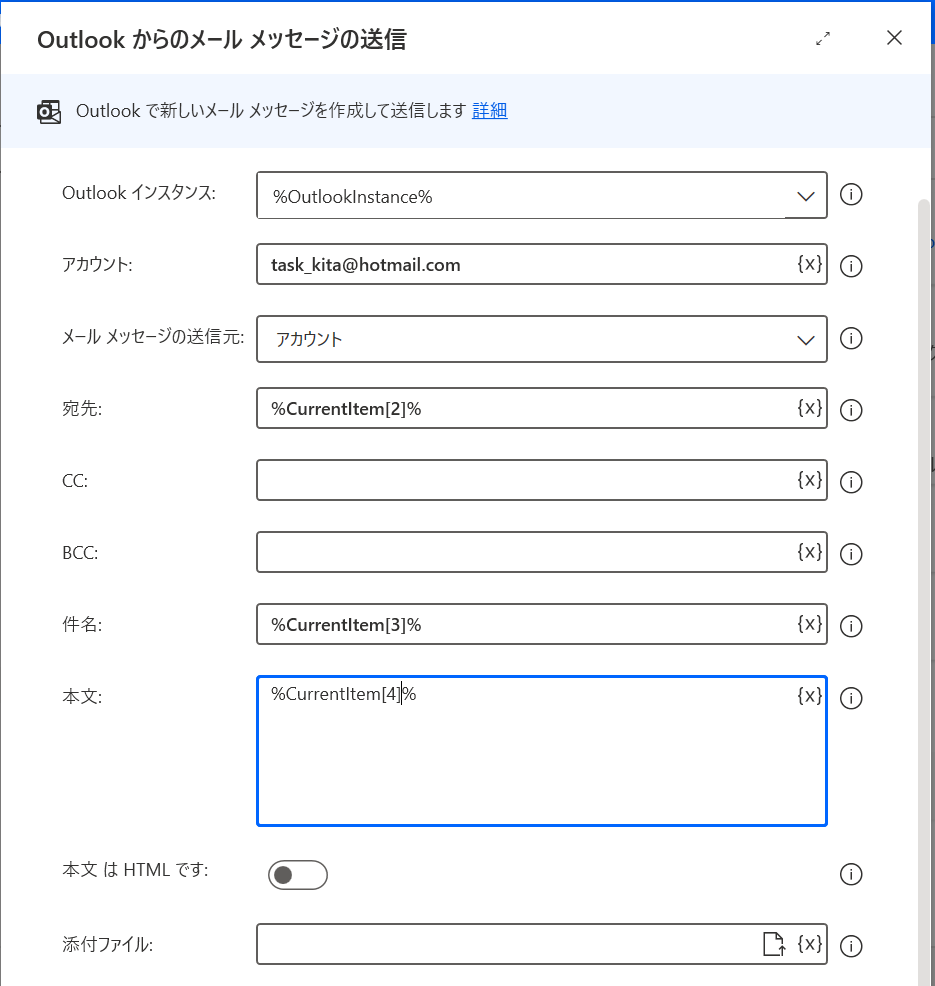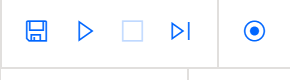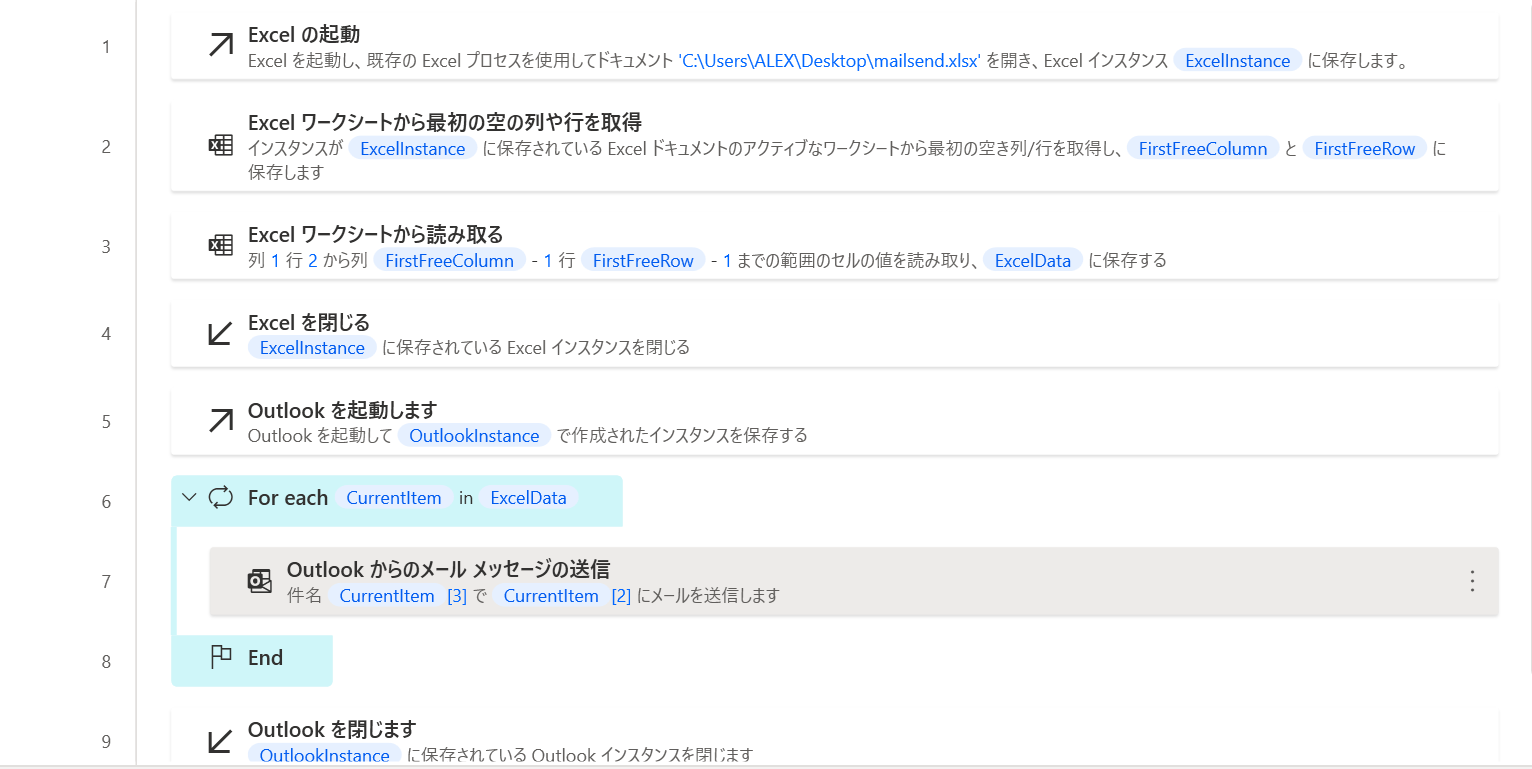みなさんこんにちは。
当社では、Microsoft社のPower Automate for desktop(以降PADと呼びます)ユーザー様向けに、レッスン、セミナー、ブログを通じて有用な情報をご提供しています。今回は基礎編として、PADのインストール方法をお伝えします。<2024年2月26日時点の情報です。>
注意事項
・Power Automate for desktopのインストールはWindows10搭載のパソコンのユーザー様のみが対象です。Windows11には標準でPADがインストールされています。
・PADのご利用には、Microsoftアカウント(個人アカウント)または組織アカウント(職場または学校アカウント)を取得する必要があります。
インストール手順
Power Automate for desktopのWebページからインストーラをダウンロードする
Microsoft Edge、Google Chromeのなどのブラウザから下記のリンク経由で、PADのインストーラをダウンロードします。
Power Automate のインストール
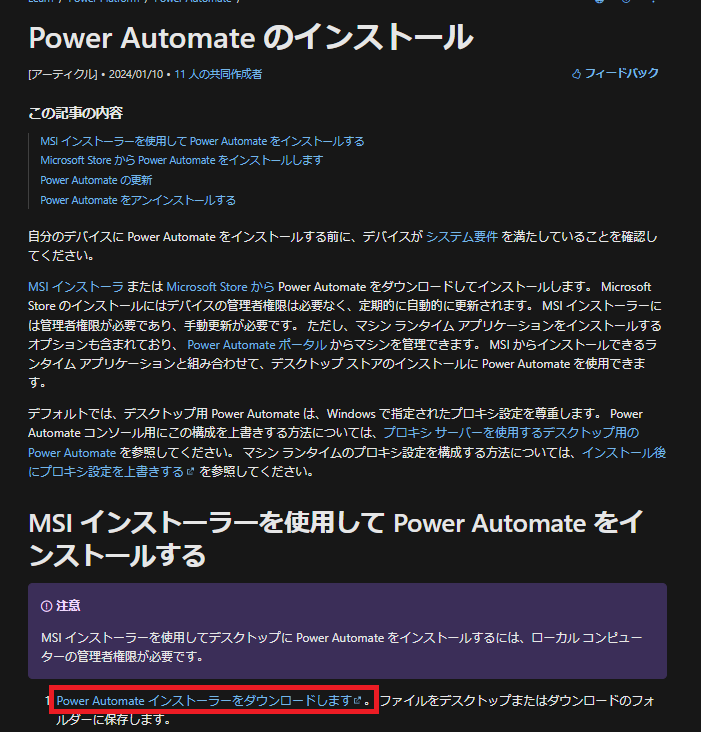
下記のページの一番下の行の「Power Automate インストーラーをダウンロードします。のリンクをクリックするとSetup.Microsoft.PowerAutomate
という名称のインストーラをダウンロードします。ダウンロードが完了したら、そのファイルをダブルクリックして、インストールを開始します。
Power Automate for desktopをインストールする
インストール画面が表示されます。[次へ]をクリックしてください。
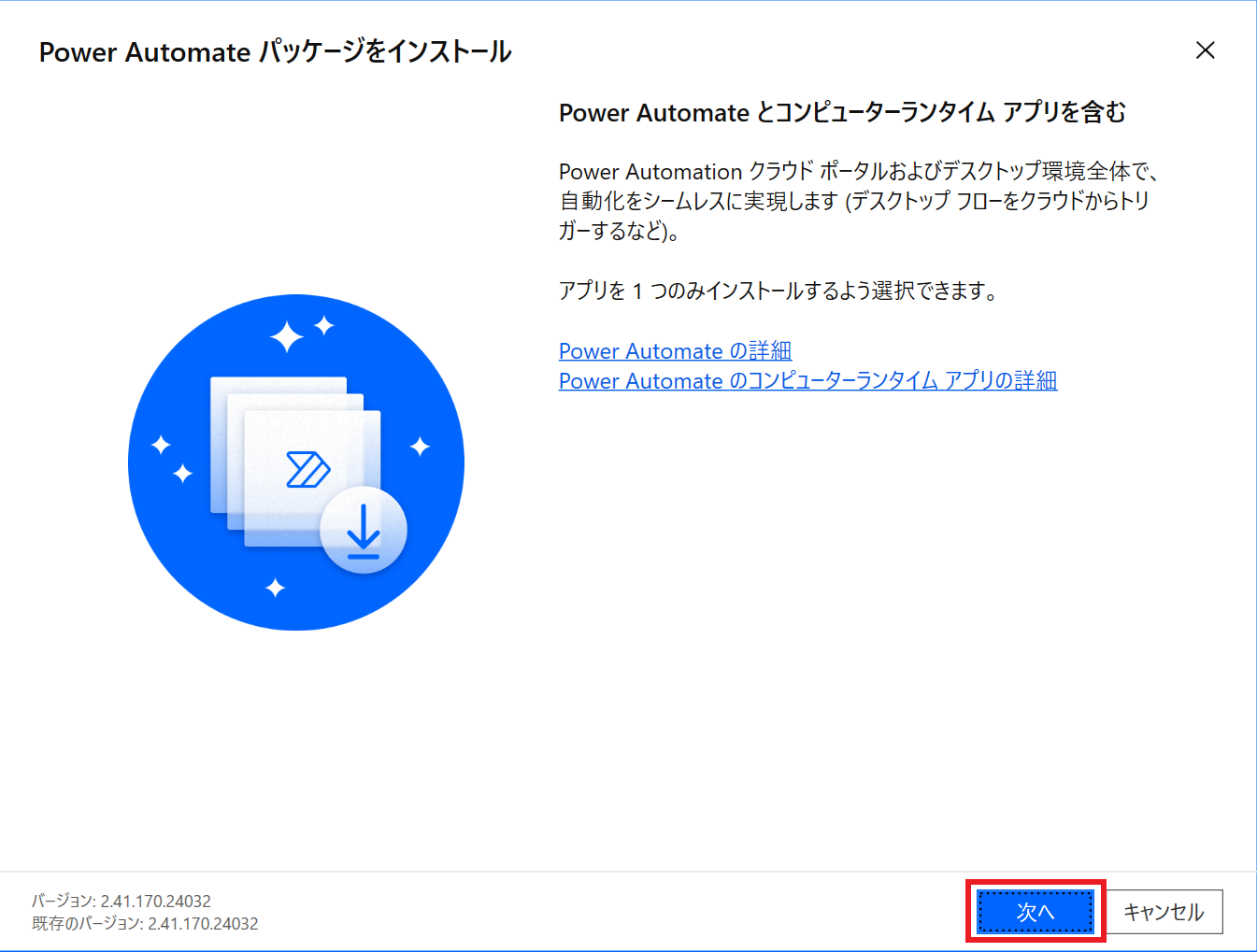
[[インストール]を選択すると、Microsoftの使用条件に同意したことになります。]にチェックを入れ、インストール]をクリックします。
インストールが開始されると、[ユーザーアカウント制御]画面が表示されるので、[はい]をクリックしてください。少し待つと、インストールが完了します。
[インストール成功]画面が表示されます。
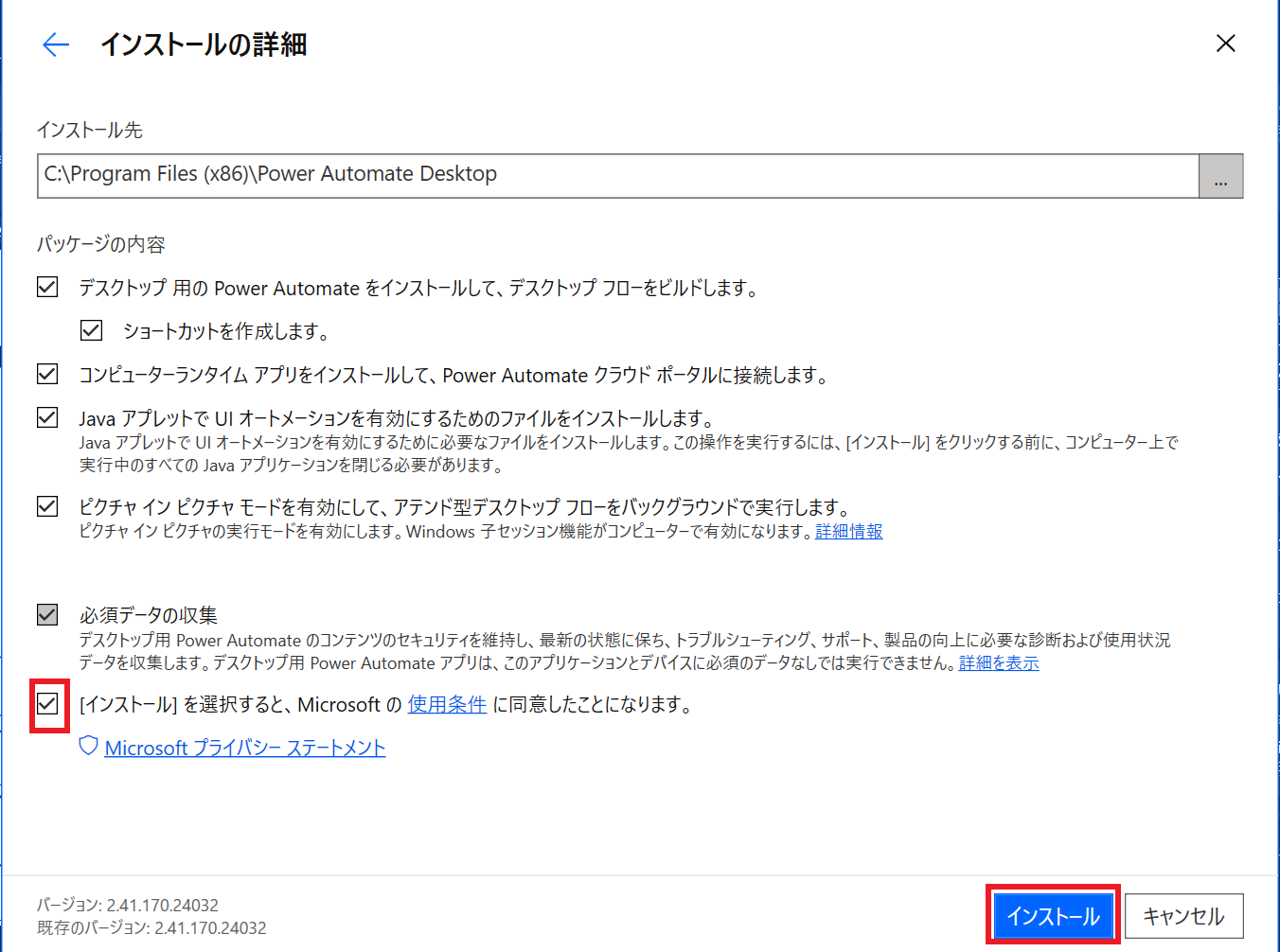
注意事項!!拡張機能を有効にする
PADの作業で、ブラウザを使用する場合、お使いになるブラウザの拡張機能を有効にする必要があります。この画面が表示された時点で、Google ChromeまたはMicrosoft Edgeのリンクをクリックすると、ここから機能拡張を有効にしてくれます。これを閉じてしまうと、あとから設定するのは面倒なのでここで済ませましょう。
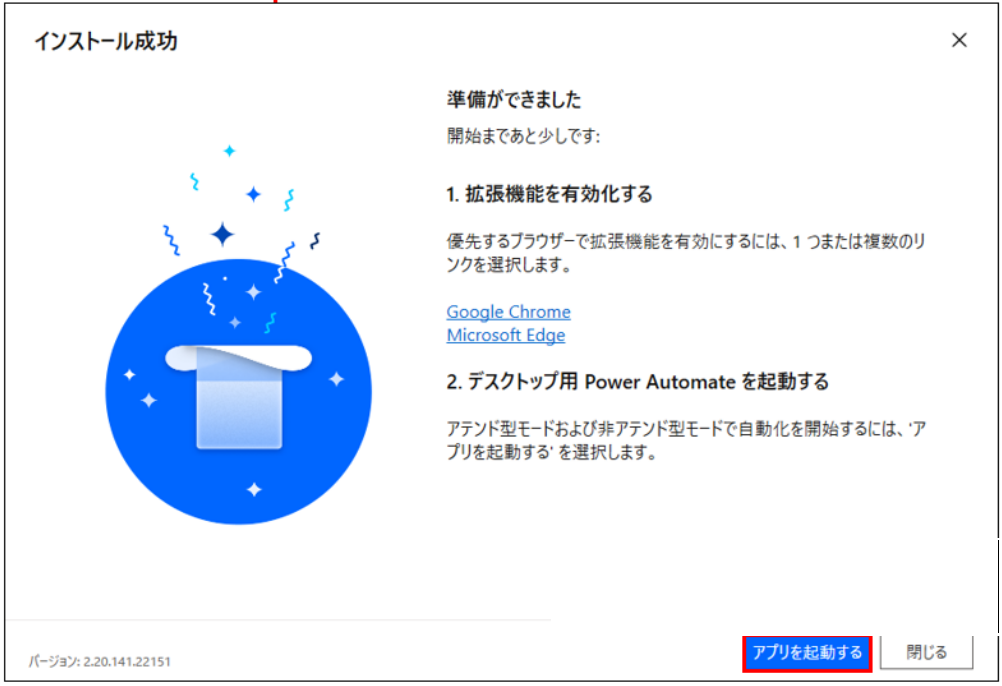
完了したら[アプリの起動]をクリックしてください。
これでインストールは完了です!Power Automate for desktopが起動します。
Power Automate for desktopにサインインする
[Microsoft Power Automateにサインインする]画面が表示されますので、Microsoftアカウントを入力して[サインイン]をクリックしてください。
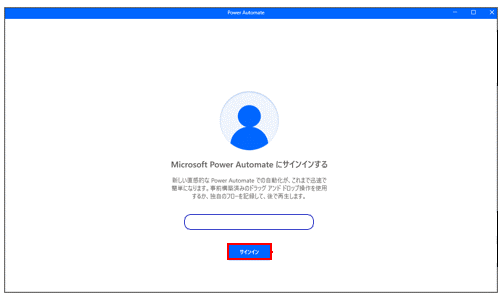
次にパスワードを入力して[サインイン]をクリックしてください。
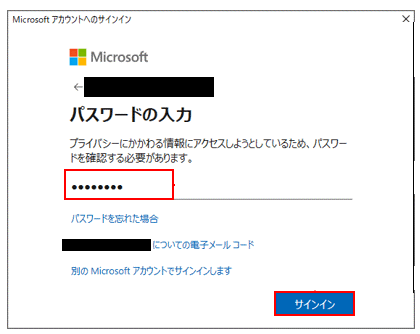
次に[Power Automateへようこそ]画面が表示されるので、[次へ]をクリックしてください。
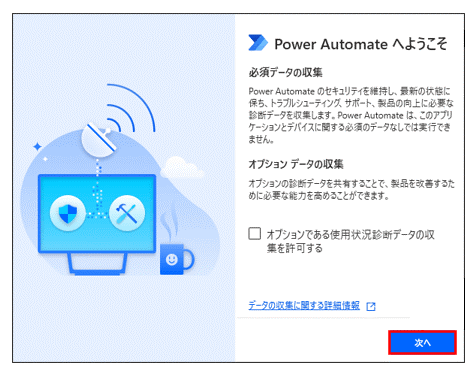
国/ 地域の選択]のドロップダウンリストから[日本]を選択して、[開始する]をクリックしてください。
これでインストールは完了です。お疲れさまでした。